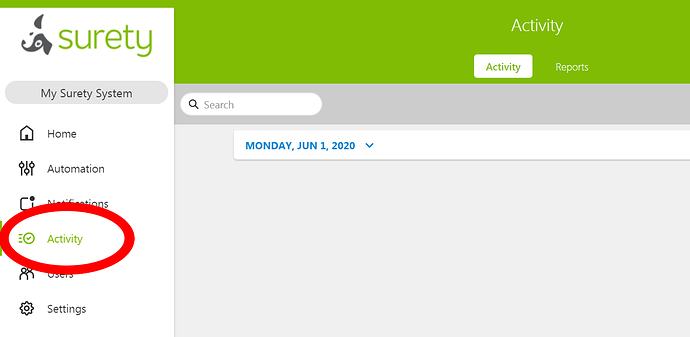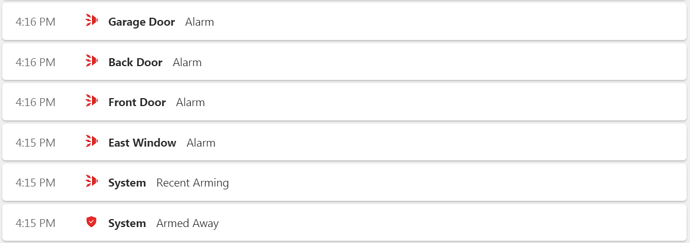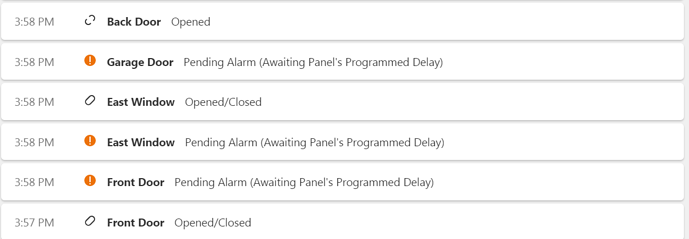Why Test?
Whether your system is new or existing, testing your system is critical to verify that everything is functioning as you would expect.
This is an extremely important step in the setup process.
- Find bad sensors before they cause an issue.
- Make sure sensors are programmed correctly.
- Discover possible physical installation issues.
Test Sensor Signaling:
- Login to Alarm.com and navigate to the Activity page. Here you can see all signals Alarm.com receives from your panel.
- Arm your system Away either through Alarm.com or at the alarm panel.
- With your panel armed away, open one of your sensors. Perimeter sensors will immediately cause an alarm event.
- You can continue to trip additional sensors one by one while the system is in an alarm state, each will be reported as a separate event. Battery operated motion detectors will require a period of time without any motion to reset (power save feature). Please remain out of view of any motion detector for at least 3 minutes before walking by to test.
- Refresh your Alarm.com activity history to verify the sensors you tripped are listed in history as alarm events.
If you see the term Pending Alarm in your activity history for these events, that means you have a setting called Dialer Delay active on your panel.
Dialer Delay adds a delay period, by default usually 30 seconds, after an alarm occurs before it is forwarded to the monitoring station. If the panel is disarmed during that delay, the pending alarm is disregarded.
Read about Dialer Delay and how to edit it here.
Do you have Professional Monitoring?
Testing your system’s signaling to the monitoring station is equally important! When you are done setting up your system and testing sensors, you should test operator response with your system off of test mode.
Access your Surety System Manager and visit the Professional Monitoring tab. Here you can make many changes to your monitoring settings.
- Add/Edit your contact list and passwords.
- Adjust the order when Police are dispatched.
- Enable or disable Two Way Voice.
Do you want to use Two Way Voice?
By default Two Way Voice is disabled on new accounts. If you have Professional Monitoring active you can enable Two Way Voice at any time.
Two Way Voice, for panels which support it, allows operators to speak to your through your alarm panel speaker and microphone. When enabled, Two Way Voice will act as the first method of contact by operators.
Test Operator Response
With your professional monitoring settings adjusted as necessary, navigate to the Test My System tab in your System Manager. While test mode is active, operators will not react to inbound alarm signals from your system. Here you can Enable or Clear your test mode at any time.
-
Make sure test mode is Cleared.
-
Arm your alarm system.
-
Trip any sensor to send an alarm.
Please do not disarm the system yet, allow the siren to continue until operator response.
Operators will contact you by your first method, either Premise number, Two Way Voice, or your Cell phone contacts, depending on how you have set up your call order.
Operators will call from (801)781-6101. Please save this number into your phone with a recognizable name.
The operator will ask for your name and password and describe the event that occurred. If the operator does not have the name of the sensor zone that was tripped, please make sure the sensor is named in Alarm.com as this will automatically sync.
If you need to make changes to your monitoring account you can return to the System Manager at any time.
Test Regularly
While robust and designed for the long haul, over time, wear and tear, battery life, and seasonal changes can affect sensor effectiveness. You can head off possible issues though with regular testing!
Be sure to test your sensor signaling regularly to ensure best performance!