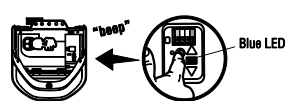Before setting up MyQ garage doors on Alarm.com, consider using the Ecolink Z-Wave garage door controller instead as an alternative approach that may give you a better garage door experience.
LiftMaster/Chamberlain manufacture Wi-Fi enabled garage door openers that can be associated with Alarm.com accounts for integrated garage control.
If it is verified that the garage door opener is a LiftMaster/Chamberlain Wi-Fi garage door opener, no additional equipment is needed to connect the garage door opener to Alarm.com, except a consistent internet connection and the right service plan.
To verify your garage door opener is Wi-Fi compatible:
Refer to the garage door opener’s manual. If it is compatible with Wi-Fi:
- The manual includes Wi-Fi enrollment instructions.
- The product model number located on the end panel label includes a W (e.g., 8550W or HD950WF).
- There may be a Wi-Fi icon next to the MyQ icon as shown in the image below.
Important : If the garage door opener does not include the preceding items but it has a MyQ logo with a yellow learn button, the garage door is only MyQ-enabled and requires the LiftMaster MyQ Internet Gateway (828LM) to enroll with Alarm.com.
If the Wi-Fi garage door opener needs to be attached to additional equipment, the garage door opener’s Wi-Fi signal must be disabled in order to learn the motor into additional equipment. Instructions for disabling the opener’s Wi-Fi should be found in the opener manual.
Note : If the garage motor does not include an LED light for remote operation (e.g., 8500W), one must be enrolled before remotely controlling the device on the Customer Website and app. Refer to the garage door opener’s manual for more information.
Caution : The Chamberlain LW5000EV, despite having MyQ and Wi-Fi printed on it, still requires the use of an 828LM or MyQ Smart Garage Hub for remote control.
Getting paired with Alarm.com
First time setup:
Connect the Wi-Fi Garage Door Opener to the Wi-Fi Network
Note : To see if other Wi-Fi enrollment options exist, consult the motor’s installation guide.
- Put the garage door opener into Wi-Fi Setup mode by pressing and releasing the yellow Learn button on the garage door opener (i.e., motor) two-three times. The garage door opener beeps once, and a blue light flashes. You have 20 minutes to complete the connection process.
- On a mobile device or laptop, connect to the Wi-Fi Network with the “MyQ-xxx“ prefix.
- Launch the web browser on that device and go to setup.myqdevice.com. Follow the on-screen prompts to connect the garage door opener to your Wi-Fi network. It may be necessary to select Erase Wi-Fi on the MyQ device setup site before being able to scan for a new network.
- When instructed to download the MyQ app, proceed to the next section of instructions. Do not register the device using the MyQ app.
- Proceed to step 6 below
If your Wi-Fi Garage Door Opener is already installed and in use with the MyQ app, setting it up through Alarm.com is pretty straightforward, you can start at step 5 below.
- Ensure that your opener is not connected to the native MyQ application. It is not possible to have the garage door connected to both the MyQ app and Alarm.com.
- If the unit was connected to MyQ, after removal wait about twenty minutes before attempting to continue integration with Alarm.com. While waiting, actuate (open/close) the garage door wall button at least two times.
- Next, navigate to your Alarm.com account and click on Settings
- Then Manage Devices
- Under the Add Device section, click LiftMaster Installation .
- Actuate (open or close) the garage door using the wall control connected to the LiftMaster device.
- Enter the Garage Door MyQ serial number and click Continue . The MyQ serial number can be found on the sticker on the same side as the wiring terminals for the device.
- This is separate from the standard S/N and may be located next to a MyQ logo.
- he page displays a pinwheel, indicating that the device is being added. When finished, it redirects to the Garage page, where the new devices are listed.