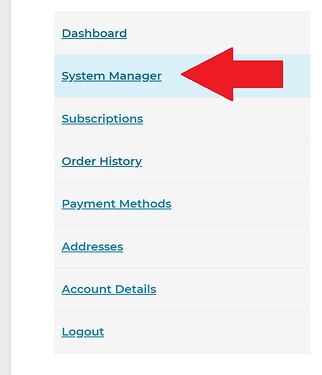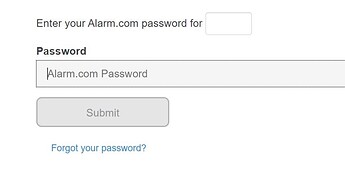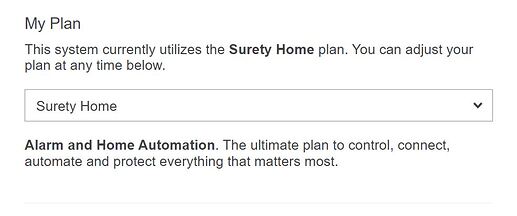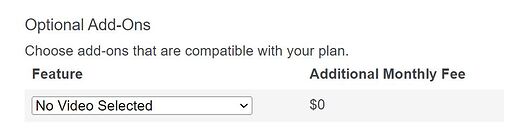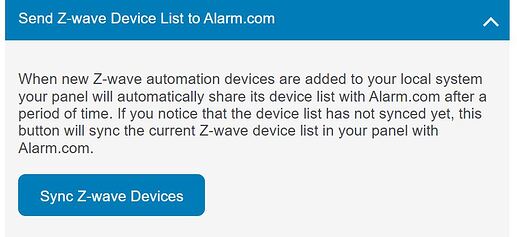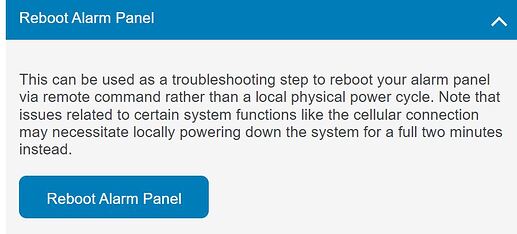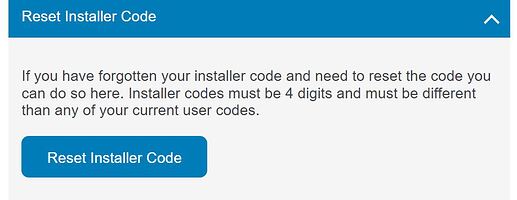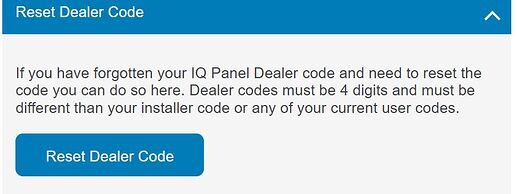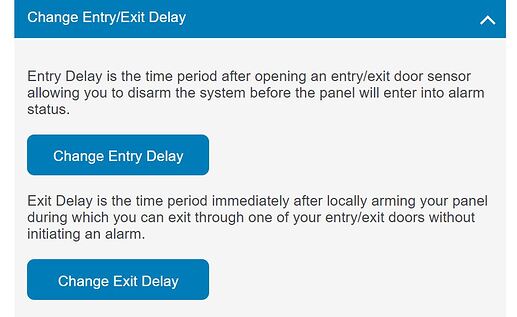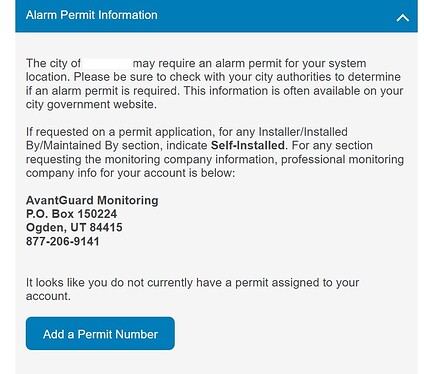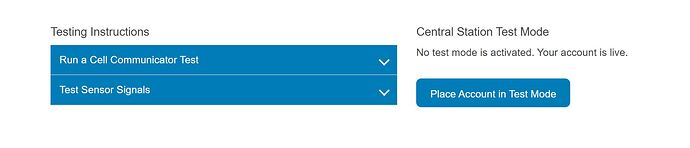tyler
June 27, 2024, 4:17pm
1
Users who are subscribed to service through Surety have access to the System Manager feature through the Surety login.
The System Manager is an account management tool we developed for Surety users to have advanced account controls at their fingertips.
Surety users can update their service plan and add or remove service features on the fly with the System Manager.
Depending on your system and service plan you also have access to reset your panel installer code, reboot your system remotely, run Z-wave equipment checks, etc.
The System Manager also includes Professional Monitoring account controls for immediate access to edit your contact list, call order, and advanced optional features like 2-Way Voice, as well as place your Professional Monitoring account on test mode whenever needed.
Where can I access System Manager? System Manager is access via your Surety login.
Login to your Surety account
From the dashboard menu, select System Manager
Next, enter the associated account’s Alarm.com login credentials.
If you have more than one service account, choose the correct account you wish to access
Once System Manager is accessed, you will see the service address, account holder name, and a series of tabs that can be accessed.
tyler
June 27, 2024, 4:33pm
2
My Alarm System Tab The bulk of System Manager features are nested under the My Alarm System Tab.
From here you can make changes to your service plan
Features and Pricing for service plans and add-ons can be reviewed here.
You can send a variety of remote commands from the Control My System section. From here you can:
Send Z-Wave Device List to Alarm.com
Reboot the panel
Reset the Installer or Dealer Code
Change entry/exit delay
Associate a permit number
Swap your cellular module or panel
*Note that due to panel compatibility and the plan selected, not all options will be available.
tyler
June 27, 2024, 4:39pm
3
Professional Monitoring Tab If you have 24/7 Professional Monitoring selected on your account, this section will allow you to:
Add, Edit, and Delete account Verbal Passcodes
Adjust the call list order followed by central station operators and Add, Edit, Remove Contacts
To learn how to properly use professional monitoring, see here:
Professional alarm monitoring will send emergency responders such as the police or fire department to your home, so it’s important to understand how to use it properly.
[Professional Monitoring Dispatch Police & Fire]
In order to use professional monitoring successfully, you must:
Know your alarm system user code.
Set up your monitoring center alarm contacts.
Know your monitoring center verbal password.
tyler
June 27, 2024, 4:42pm
4
Test My System Tab From here you can review how to Run a Cellular Communications Test, Test Sensor Signals, and Place your 24/7 Professional Monitoring account on Test Mode, to avoid dispatch when testing/working on your system.
More information on Testing your System can be found below:
Login to Alarm.com and navigate to the Activity page. Here you can see all signals Alarm.com receives from your panel.
[howtest-ac…
You can place your 24/7 Monitoring Account on Test Mode at any time to avoid dispatch on alarms.
When placing the account on test mode, the alarm system will still trigger an audible alarm (and signals will be sent to the monitoring station, but they will not be acted on by operators.
This mode is recommended when testing your system, or when troubleshooting.
There are two ways to place your monitoring account on Test Mode:
Surety Login
To place the system on test mode, login to your Surety …
tyler
June 27, 2024, 4:44pm
5
Send Private Message Tab From here you can send a private message to the support team. This is great for verification purposes.
We also recommend visiting the support site as a variety of topics related to support are covered there.