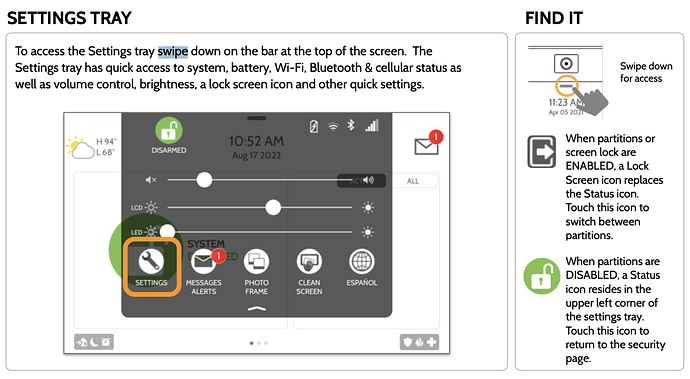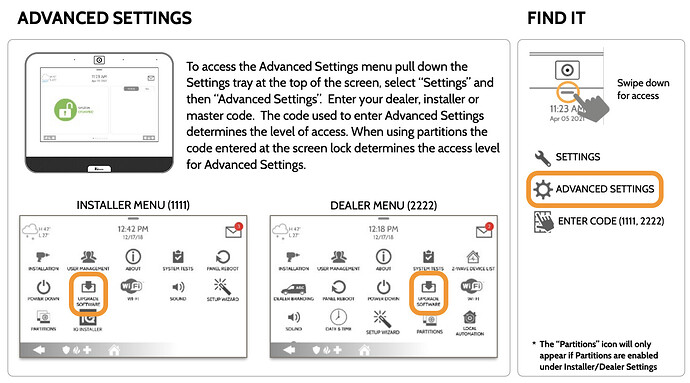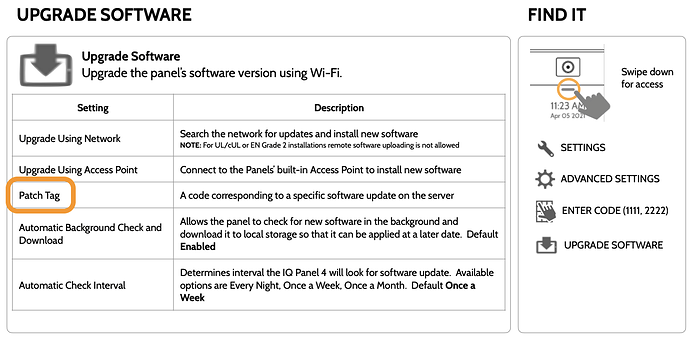Follow these steps to upgrade the software (aka firmware) on your Qolsys IQ Panel 2, IQ Panel 4, or IQ4 Hub. For detailed version information, see the release notes for IQ Panel 2 and IQ Panel 4 / IQ 4 Hub.
Before you begin, make sure your panel is plugged into power, connected to Wi-Fi, and that your internet connection is working. Do not unplug power from your IQ Panel during the upgrade! Doing so will damage the panel.
Open the Settings Tray by swiping down from the top of the home screen and choose Settings.
Choose Advanced Settings and then Upgrade Software.
You need either your Installer Code or Dealer Code to enter Advanced Settings. If you don’t know these codes, go to System Manager and reset them to whatever you like.
Entering your Master Code for Advanced Settings will not show the Upgrade Software option. Only the Installer Code or Dealer Code will work here.
On the Upgrade Software screen, first enter the Patch Tag of the software version to which you want to upgrade (e.g. for version 4.5.1 enter iqpanel4.5.1). You must enter a Patch Tag, the IQ Panel will not automatically discover new software versions, despite the settings implying it will.
You’ll find the patch tag under each software version in the release notes for IQ Panel 2 and IQ Panel 4 / IQ 4 Hub.
The release notes also specify what version you need to already have in order to install the new version. IQ Panel 2 has special requirements if you are on version 2.5.0 or 2.5.1. With IQ Panel 4 and IQ4 Hub, you must upgrade the second number in the version incrementally, e.g. 4.0.X to 4.1.X to 4.2.X, etc…
After you’ve entered the patch tag, choose Upgrade Using Network.
The IQ Panel will check for the new version based on the Patch Tag you entered previously. If it exists and your panel can be upgraded, it will download the new version and install it. Follow the instructions on the screen carefully.
Do not unplug power from your IQ Panel during the upgrade! Doing so will damage the panel.
As the on-screen instructions say, don’t even touch the screen during the upgrade unless it prompts you to do so. Otherwise, leave it alone and let it run until it’s complete.
The upgrade may take 10-20 minutes. If the screen goes black or it appears to be stuck, don’t touch it. Instead, reach out to Surety for help and, if possible, send us a pic of where it’s stuck.
When the upgrade is complete, your panel will reboot using the new software version.