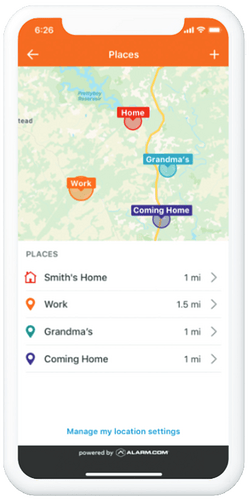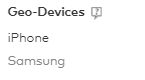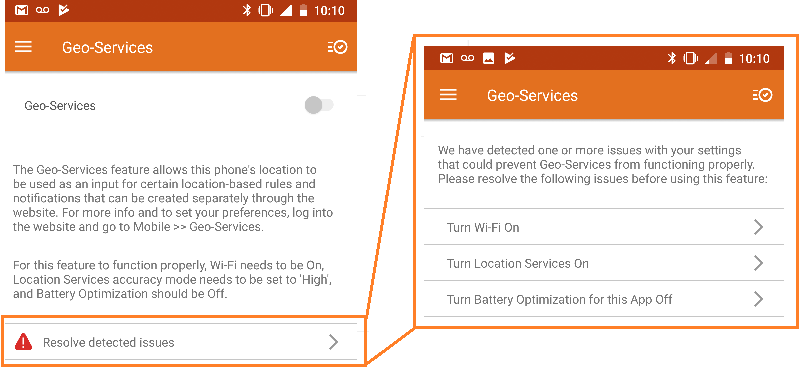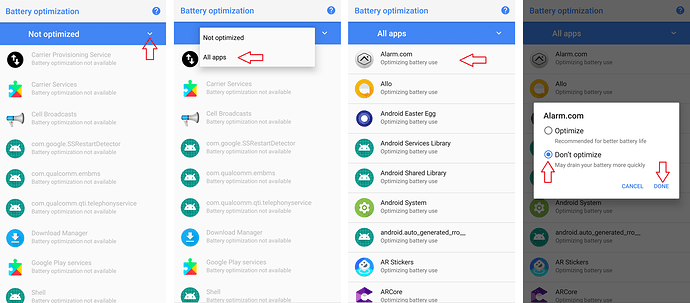Geo-Services - Troubleshooting Guide
By enabling GPS on a mobile device, you are allowing the device to check-in and relay its location relative to the radio tower or router the device is connected to. In addition to GPS being on, verify that the subscriber has a data connection (e.g., 3G, 4G LTE, Wi-Fi).
Geo-Services tips
- The lower the data connection and/or coverage in the area, the less accurate Geo-Service is. The reverse is true as well.
- Staying close to the Geo-Fence, or only barely crossing it can mean that the device never triangulates outside of the Geo-Fence. This can cause notifications or actions to incorrectly trigger or not trigger occur at all.
- Increasing the Geo-Fence radius can help provide more accurate notifications based on location.
- Wi-Fi can be used as a data connection for triangulation. The device does not need to be connected for triangulation to occur.
- The more accurate Geo-Fence radius sizes are around or larger than 2 to 2.5 miles radius. The minimum radius can be one mile but is not recommended.
To manage Geo-Services using the Customer Website:
- Log into the Alarm.com Website.
- Click Settings .
- Click Geo-Services .
Note : Only the login permissions of Master Control, Full Control, and Custom with Notification settings enabled can manage Geo-Services on an account.
Having Issues with your Geo Device?
1. Verify Geo-Services is set up properly
Verify users have the proper Geo-Services notifications and features set up on the account
2. Verify location services is turned on
For both the device and the Alarm.com app.
To enable location services on an Android phone:
- Tap to open the Settings application.
- Tap Connections .
- Tap the Location toggle switch to enable location services.
Note : These steps may vary depending on the model of the Android phone.
To enable location services on an iPhone:
- Tap to open the iPhone’s Settings application.
- Flick to scroll to the apps, and tap to select Alarm.com .
- Tap Location .
- In Allow Location Access , tap Always .
3. Verify the correct device is enabled for Geo-Services
You can verify the correct device is enabled by turning Geo-Services off in the app, then log into the Alarm.com website to verify a correlating device was paused. A device that is paused is grayed out.
In the following image, the Geo-Device named iPhone is enabled and the Geo-Device named Samsung is disabled.
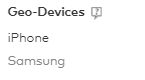
Important : Remember to re-enable the Geo-Device in the app after this test.
4. Increase the Geo-Fence size
Increase the fence size to a minimum of 2 to 2.5 mile radius. If it is already set to a 2.5 mile radius, increase the Geo-Fence radius to 5 miles.
5. Enable Wi-Fi on the Geo-Device
Enable Wi-Fi on the phone that is a Geo-Device having issues. This may help with triangulation if there are not many towers in that area. Turning on Bluetooth can also help.
Note : The Geo-Device is not required to be connected to a Wi-Fi or Bluetooth network to function.
6. Verify settings that can affect Geo-Services on Android devices
For Android devices, there are several settings that can affect consistent Geo-Services functionality. The Alarm.com app also displays possible settings that are affecting functionality as shown in the following image:
Verify the Android device settings have the best corresponding values:
Note : The names of settings may vary on Android devices.
- Location or Location services should be toggled on.
- Locating method or Location mode should be set to high accuracy.
- Wi-Fi scanning and Bluetooth scanning , which may be in the Improve accuracy setting, should both be toggled on.
- Power saving mode and Ultra power saving mode should both be toggled off.
- Battery optimization or Optimize battery usage , which may be in the menu option of the Battery setting , should be toggled off for the Customer app, Google Play Services, Wi-Fi, and Bluetooth.
- When selecting the option to Turn Battery Optimization for this App Off from the Customer app, the phone displays the devices that do not have optimization on. Tap the arrow under Battery optimization to select All Apps, then tap Alarm.com to verify that Don’t Optimize is selected.
The following image is an example of turning off battery optimization on an Android device:
7. If the issue is still unresolved:
Important : Perform the following steps in this order:
- Disable Geo-Services in the Alarm.com App.
- Delete the Geo-Device on the Alarm.com Website.
- Force close the Alarm.com app.
- Re-enable Geo-Services in the Alarm.com app.
- Add the device back to the Geo-Fence rules or notifications.
- Sync the Geo-Device by crossing in and out of the Geo-Fence.
- Test by crossing the fence again.
Note : Geo-Services uses triangulation to conserve battery power. The device should pass a significant distance over the geo-fence in either direction to register crossing the geo-fence.