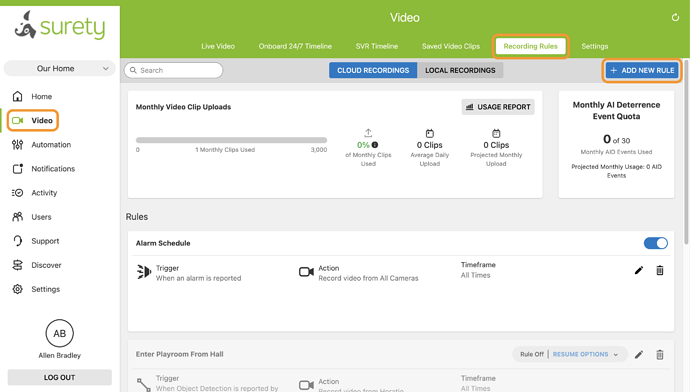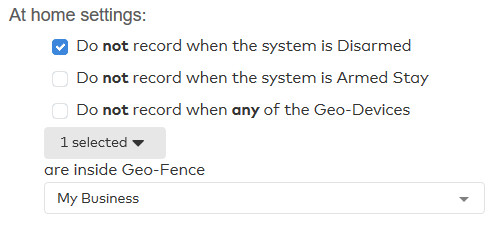Video recording rules determine when a camera records a clip. Most recording rules can only be created and edited using the Alarm.com Website. The only exception is Video Analytics rules which can be created and edited using either the Website or app.
Recording rules can be viewed, paused, and resumed using the Website or app.
Note : For users with a security panel, an Alarm recording rule is created for each camera by default to record during alarms.
Recording rule types
The type of recording rules you can create depends on the video camera model and what other devices are associated with the system.
You can create camera-triggered or system-triggered recording rules.
Alarm.com Doorbell Cameras can have recording rules based on doorbell button presses and doorbell motion detection. Those recording rules cannot be customized to time-of-day or panel arming state.
| Clip type | Clip length | Clip trigger |
|---|---|---|
| Camera-triggered | 10-60* seconds depending on the video device and options selected. | A recording is triggered by the camera or a device wired directly to the camera. |
| Event-triggered | 50-60* or 20-30* seconds depending on the video device. | A recording is triggered by a device enrolled on the same account but not directly wired to the camera. |
| *Note : These estimates include pre-trigger recording footage. Video Analytics always includes pre-trigger recording footage. Other recording rules may include pre-trigger recording footage based on video device settings. |
Camera triggered clips
Camera triggered clips originate from the camera or a device wired directly to the camera. The recorded clip length is an approximate range that is affected by the size of the clip, individual video device configuration, and recording rule type. Clips may be shortened if multiple back-to-back clips are triggered.
-
Video Motion Detection (VMD) and Wired Input/Output clips can be 10-60 seconds long depending on the Camera-triggered clip length setting.
-
Video Analytics clips are approximately 30 seconds long. The clip length is not affected by the Camera-triggered clip length setting.
Note : The Alarm.com Wi-Fi Doorbell Camera, '25 series, '26 series, and '36 series video devices have a fixed video clip length that cannot be adjusted.
Types of camera triggered clips
- Video Motion Detection (VMD)
- Wired Input/Output
- Video Analytics
System triggered clips
Event triggered clips are triggered by system event rules like alarm or sensor activity. For system triggered clips, the recorded clip length is fixed at either 50-60 or 20-30 seconds depending on the video device. This is fixed to ensure that the captured clip always contains video during the time of the triggering event.
During an alarm, video devices can be configured to upload clips back-to-back for up to 15 minutes.
Types of system triggered clips
Note : Some of the following clip types require additional hardware before appearing as an option.
- Alarm — a recording rule for this clip type is created for each camera by default for accounts with a security panel
- Sensor opened/closed
- System armed/disarmed
- Entry delay
- Lock activity
- Record Now button