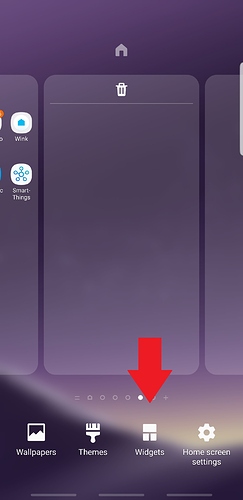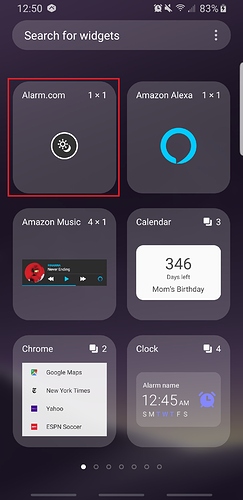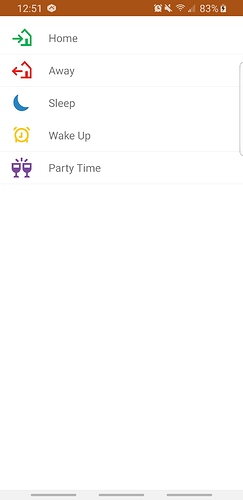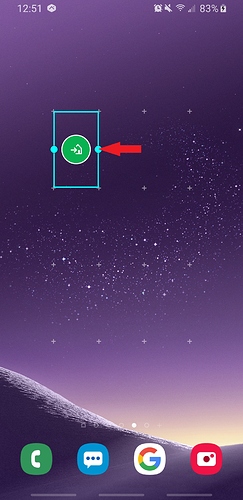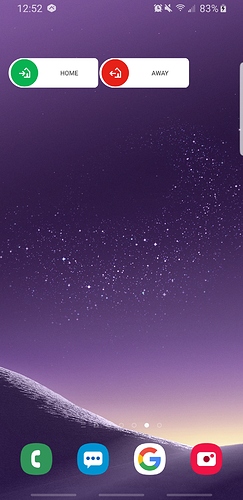This guide will show you how to create Widgets on your Android device to trigger Alarm.com Scenes at the touch of a button without having to open the Alarm.com app to do so.
This is a very handy feature, especially if you fire up a scene or two with regularity.
Android widget requirements
Usage of Android widgets require certain device and account requirements:
- Must have an Alarm.com connected system compatible with scenes.
- Android 4.0 or higher: The Android widgets feature requires a phone or tablet running
Android OS 4.0 or higher. - Alarm.com app version 3.7 or higher.
- Seamless login: must stay logged into the app (with the “keep me logged in” option checked on the app). If not, customers will be asked to log in when attempting to trigger a scene.
Let’s get Started
- Start off by navigating to your mobile device’s Widgets page.
-
Accessing the Widgets menu can be a different process for different Android devices. Sometimes it will be an option from the Apps menu.
-
Other times it will be accessed by pressing and holding (long press) the home screen to get the Home Screen menu to appear.
(Galaxy S8 example)
- Tap on the Alarm.com Widget to select it and open up the Alarm.com Scenes menu.
-
In some Android phone models and various operating systems, the Android widget is named Scenes rather than Alarm.com. When searching for available widgets, search for Alarm.com and/orScenes.
- Select the Scene you would like to be bound to the widget from your list of Scenes in Alarm.com
-
You will need to create the desired Scene ahead of time in order to select it. More on creating a scene can be found here.
- The Scene’s chosen icon will show up as a widget on your Android devices page.
-
You can drag and drop the widget to the location/page of your choice just like any other app icon.
-
Pressing on the bounding box (blue outline) will allow you to alter the size of the widget icon
- You can tap on the widget whenever you want to activate that Scene in alarm.com!
- You can long press the widget icon to delete should you need to.