Steps on how to access and program sensors on the Vista 15P and 20P can be found below:
At the programming keypad:
- Enter the installer code.
- Press [800] to enter programming.
- Press [*][56] to enter sensor programming.
- The screen displays Set to confirm. The default is 0 for No. If 1 is entered for Yes, you will be prompted later in programming to confirm each transmitter after entering the serial and loop numbers.
- Press [1][*]. This prompts to enter the desired zone number to program.
- Enter the zone number (e.g., [09] for zone 9 or [11] for zone 11), then press [*].
- V20P, wired zones are zones 1 - 8, wireless zones are zones 9 - 48, and Keyfobs are zones 49 - 64.
- V15P, wired zones are zones 1 - 6, wireless zones are zones 9 - 34, and Keyfobs are zones 49 - 56.
- V10P, wired zones are zones 1 - 6, wireless zones are zones 9 - 24, and Keyfobs are zones 49 - 56.
- In the Summary Screen, verify that the sensor shows either:
- IN: L appears for wireless zones and indicates input type and loop.
- IN: AD appears for hardwire expansion zones (AW) and indicates the module’s address (AD), which is based on the zone number.
- HW: RT appears for hardwire zones and indicates configuration (EOL, NO, NC, zone doubling, double-balanced) and response time selection.
Note: Zone doubling can interfere with Sensor Activity Monitoring (SAM) and is not recommended to use with Alarm.com.
- Once this information has been verified, press [*] to continue.
- Enter the Zone Type (e.g., [03] for zone type 3 (windows)), then press [*].
- Enter the Partition Number, then press [*] to continue.
- V20P panels allow partitions 1 and 2 and then a common partition which is used for sensors that are only to cause alarm if both partitions are armed (example used in the lobby of a building).
- Valid values are [1] for Partition 1, [ 2] for Partition 2, and [3] for Common Partition.
- Enter the Report Code, then press [*] to continue.
- To use the CID code, press a non-zero number. The panel then automatically assigns the appropriate code.
-
For hardwired zones:
A. Enter Hardwire Type , then press [*] to continue. Valid value includes:- [0] for EOL
- [1] for NC
- [2] for NO
- [3] for zone doubling
- [4] for double-balanced
B. Enter Response Time, then press [*] to continue. Valid values include:
- [0] for 10mSec
- [1] for 350mSec
- [2] for 700mSec
- [3] for 1.2Se
Note: Zone doubling can interfere with Sensor Activity Monitoring (SAM) and is not recommended to use with Alarm.com.
Note: Options available depend on the panel model (i.e., 10p, 15p, 20p, etc.)
- For wireless zones:
A. Enter the Input Device type (In), then press [*] to continue.- Valid values include:
- 2 = Aux Wired Zone (AW)
- 3 = Supervised RF sensor (RF)
- 4 = Unsupervised RF sensor (UR)
- 5 = Unsupervised Button type RF sensor (BR)
B. Enter the Input Serial number and Loop Number:
- Transmit two open/close sequences (for button-type trans, press and release the button twice, waiting about 4 secs before pressing the button the second time).
- Or, manually enter the 7-digit serial number printed on the label of the transmitter.
- Press the [*] key to move to the L position, then enter the loop number. Use the [A] (Advance) and [B] (Back) keys to move the cursor forward and back within the screen. Pressing the [C] (Copy) key will insert the previously enrolled serial number if desired (used when programming a transmitter with several input loops).
- Press [*] to continue. The system now checks for a duplicate serial/loop number. If no duplicate is found, the display shows the serial number and loop number.
- Press [*] to continue to the confirmation screen.
- Valid values include:
Note: If the [C] key is used to copy the previously enrolled serial number, the cursor will move to the Loop column (L) with the previous serial number displayed, and display a highlighted question mark for the loop number. Enter the loop number and press [*]. The system will now check for a duplicate serial/loop number combination.
-
If 1 for Yes was entered during the Set to Confirm prompt at the beginning of programming, XMIT To Confirm displays. The system will enter a confirmation mode so that the operation of the actual programmed input can be confirmed. Activate the loop input or button that corresponds to this zone. Press [*] to continue.
-
If the serial number transmitted does not match the serial number entered, a display similar to the following image appears. If the loop number does not match, it will also be displayed. If so, activate the loop input or button on the transmitter once again. If a match is not obtained (i.e., summary display does not appear), press the [#] key twice and then enter (or transmit) the correct serial number. Press [*] to continue.
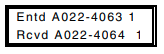
-
To delete an existing serial number, enter 0 in the loop number field. The serial number will change to 0’s. If 0 was entered in error, simply re-enter the loop number or press [#], and the serial number will return to the display.
-
If the serial number transmitted matches the serial number entered, the keypad will beep 3 times and the Summary Screen will appear, showing that zone’s programming. The s indicates that a transmitter’s serial number has been enrolled. Press [*] to accept the zone information and continue.
-
At the Program Alpha? screen,
- Press [1] (Yes) if you want to program descriptors for zones now. Refer to the ∗82 Descriptor Programming section for available descriptors.
- Press [0] (No) to continue back to ENTER ZN NUM. Continue adding zones, or press [00] to exit programming.
For more information about local programming, refer to page 19 of the panel installation guide. Zone Type definitions can be found on page 36.