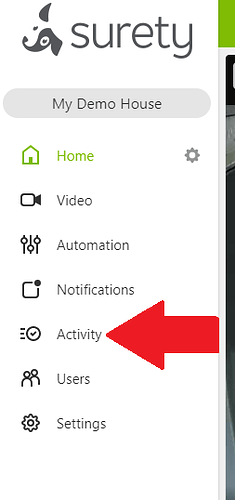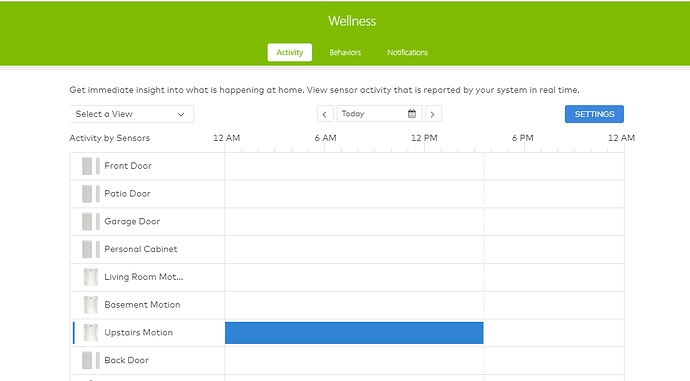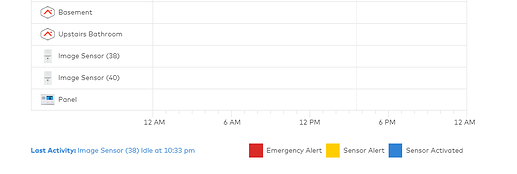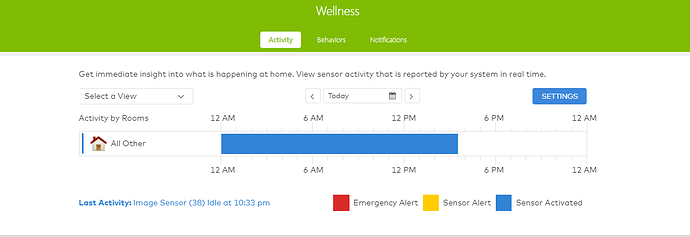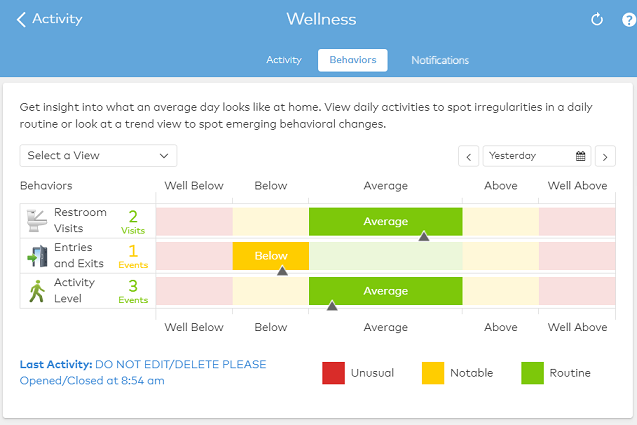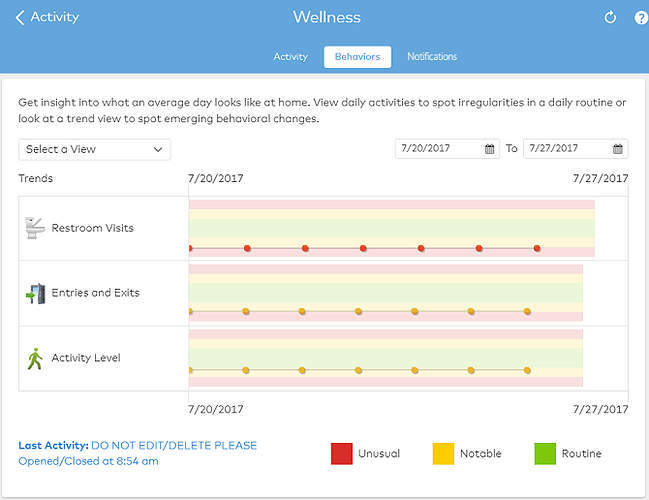What is Wellness Activity and how does it work?
A complete 24/7 safety net. Alarm.com Wellness offers a secure and cost-effective option for independent living with safety, security, and comfort.
Wellness offers the ability to closely monitor the activity in a location so that you can know exactly what is happening at all times. Understand your family member’s activity patterns and get an alert if it’s out of the ordinary, such as leaving the house at odd hours, as well as checking on your loved one to ensure they are getting up and about.
What is needed?
Wellness is an additional feature that can be added to your existing Surety account via the System Manager tab located in your Surety account dashboard.
Alarm.com Wellness relies on the Sensor Activity Monitoring (SAM) of the security panel, making it possible to use any Alarm.com compatible panel.
While Wellness itself is compatible with any Alarm.com compatible security panel, peripherals such as the Large Panic Button and Bed Mat are not compatible with all panels. Below are panels compatible with those Wellness devices:
Large Panic Button
- 2GIG GoControl 2
- DSC Impassa
- Interlogix Simon XT panel v1.2 or higher - Module firmware v144 and higher
- Interlogix Simon XTi - Module firmware v144 and higher
- Qolsys IQ Panel
- Qolsys IQ Panel 2 / IQ Panel 2 Plus
Bed Mat
- 2GIG GoControl 2
- DSC Impassa
- Interlogix Simon XT panel v1.2 or higher - Module firmware v144 and higher
- Interlogix Simon XTi - Module firmware v144 and higher
- Qolsys IQ Panel
- Qolsys IQ Panel 2 / IQ Panel 2 Plus
Overview
Below is what the activity view on the website looks like. Users can also use the mobile app to see a similar breakdown of the activity.
Once enabled, you can view Wellness Activity by:
-
Log into the Alarm.com Website.
-
In the menu on the left, click Activity .
- Click Wellness .
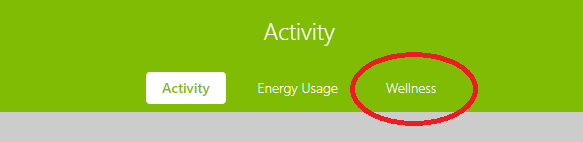
Wellness Activity
Activity by Sensor View
Activity by Sensor view is selected by clicking the Select a View dropdown menu and selecting Activity by Sensor .
This page displays a 24-hour timeline of the user activity, especially Motion Detector activation and occupancy sensor activity.
- A blue line indicates a sensor is activated. Hovering the mouse over the blue line gives the specific time window of the activation event.
- A yellow line indicates that a sensor alert (notification) was sent.
- A red line indicates that an emergency button was pressed and an alarm was activated.
The status box next to each sensor updates in real-time to show the current status of the sensor.
Activity by Rooms View
Activity by Rooms view is selected by clicking the Select a View dropdown menu and selecting Activity by Rooms .
You can toggle between Activity by Sensor and Activity by Rooms by using the Select a View dropdown menu in the left hand corner. Switching to Activity by Room changes the page to what is shown above.
This allows you to get a room-by-room report on the usage and day-to-day activities of the user in the home, allowing for a greater degree of awareness and peace of mind.