Using an Alarm.com compatible Video Doorbell?
Once you have set up live video, you can also enable notifications from the Video Doorbell to be sent to the panel as well.
The following is currently compatible:
- SkyBell Doorbell Camera (ADC-VDB101/102/105/106/105x/106x) on the latest firmware
- Alarm.com Video Doorbell (ADC-VDB770) on the latest firmware
To Enable the Doorbell Camera notification:
- Log in to the Alarm.com Website.
- Click Video .
- Click Settings .
- Using the Video Device dropdown menu, select the Alarm.com Doorbell Camera’s name.
- Click Video Device Info .
- Click to select Send motion notifications to panel and/or Send button pushed notifications to panel as desired.
- Click Save .
Notifications
The IQ Panel makes a notification sound based on its internal settings.
Depending on the type of notifications a user has enabled, the user sees either motion detection event notifications or button push event notifications on their panel screen.
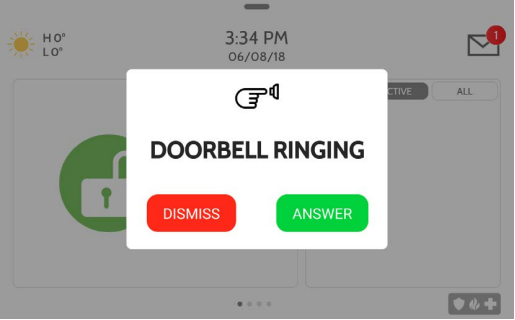
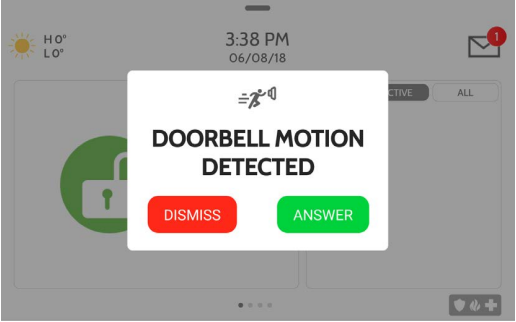
Some requirements to keep an eye on
- The IQ Panel 2’s firmware needs to be on version 2.2.1+, and connected to the router’s Wi-Fi network. IQ Panel 4 is compatible with launch and higher
- Alarm.com Wi-Fi Doorbell Camera is on the latest firmware
- The Doorbell Camera and the Qolsys IQ Panel must be connected to the same router’s Wi-Fi network (SSID) and band (2.4 GHz).
- The Doorbell (SkyBell) must have a Wi-Fi signal strength of 90-100%.
- Router must support multicast broadcasts.
Troubleshooting
If notifications are not displaying on the panel, verify:
- All requirements for the feature.
- Notification settings are properly saved on the Alarm.com Website.
- Both the Qolsys IQ Panel and the Doorbell Camera are connected to the same router’s Wi-Fi network (SSID) and band (2.4 GHz).
- The following troubleshooting steps are complete:
- Disable and re-enable stream to the panel.
- Upgrade the panel to its latest firmware version.
- Power down the panel and disconnect AC power.
- Disconnect power from the router, and wait 2 minutes.
- Reconnect power to the router then the panel.
Router settings
The following steps require adjusting router settings. For more information about and help with changing router settings, refer to the router manual, router manufacturer, or Internet Service Provider.
- Multicast broadcasts are enabled on the Wi-Fi router.
- Log in into the router and verify that Multicast Packet Forwarding is enabled.
- If Multicast Packet Filtering is disabled, enable it.
* If the router does not have a Multicast Packet forwarding/filtering option, then multicast broadcasts may not be an option on the router. Check with the Internet Service Provider or in the router’s user manual to verify if the option is available. If a router does not support multicast broadcasts, the router would need to be replaced in order to be compatible with doorbell camera notifications to the Qolsys IQ Panel 2 and 4. - Verify that Wi-Fi Client Isolation is disabled. For some routers/access points, it is enabled by default.
- Wi-Fi Client Isolation may also be called Client Isolation or some variation of this.