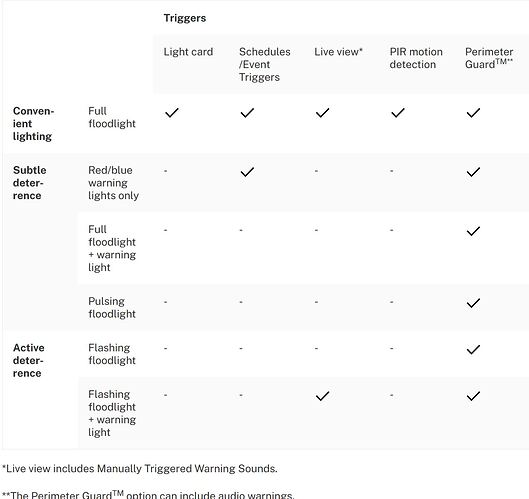Automation/light rules and actions
Light rules and automation are supported for the ADC-V729/V729AC/VC729P. Recording rules can be edited using the Alarm.com website and app.
The lights card will appear on the Alarm.com website and app after installing the V729. The V729 does not require the Lights service package add-on to use light automation rules.
Light options and triggers
View Light Activation Triggers
The Light Activation Triggers page allows you to see when a camera has an active automation rule for specific triggers. Automation rules associated with these triggers can be configured through the Alarm.com website and app by tapping the desired trigger in the Lights Overview section.
Note: If there is an active rule or schedule for the selected device, the indicator will show Active Trigger. If a rule exists but is not enabled, the indicator will show Inactive Trigger.
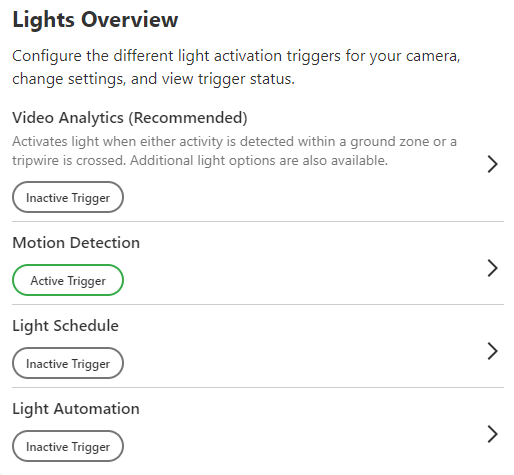
To view the Light Activation Triggers page using the Alarm.com website:
- Log into the Alarm.com website.
- Click Video.
- Click Settings.
- In the Video Device dropdown menu, select the desired video device.
- Click Light Activation Triggers.
- In Light Activation, click the Light Bulb Icon to manually turn lights on or off.
To view the Lights page using the Alarm.com mobile app:
- Log into the Customer app.
- Tap Video.
- Tap Settings
- Tap the desired camera.
- Tap Lights.
- In Light Activation, click the Light Bulb Icon to manually turn lights on or off.