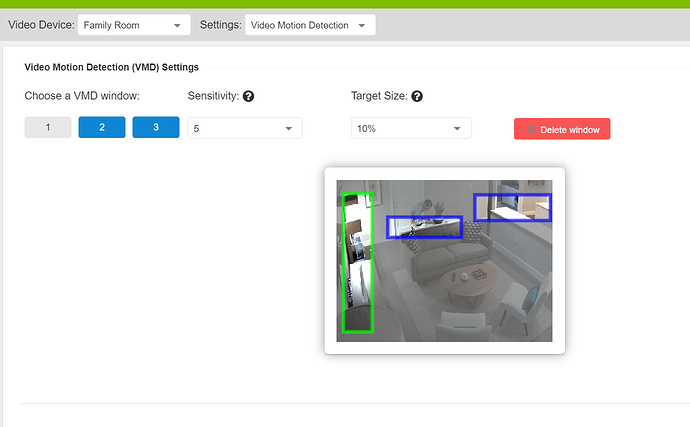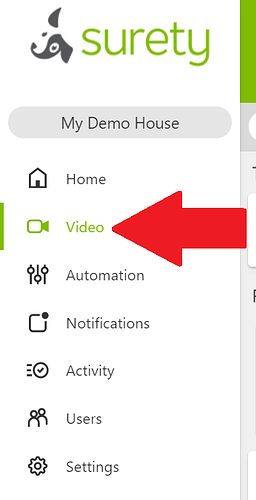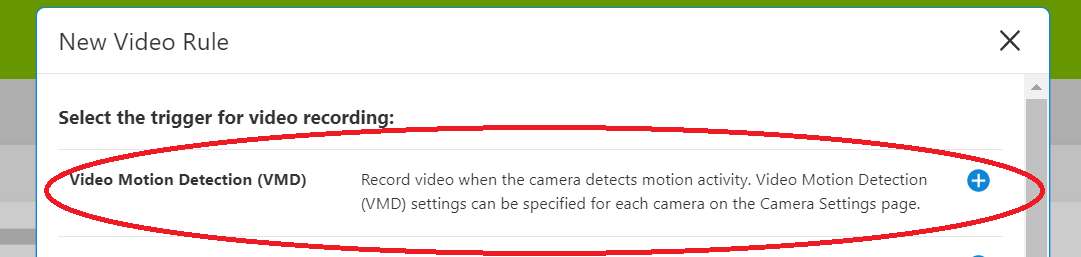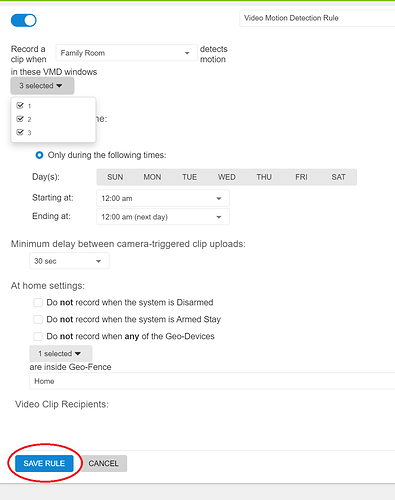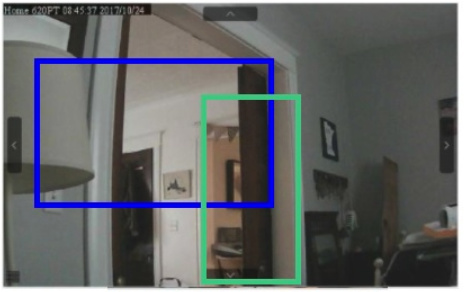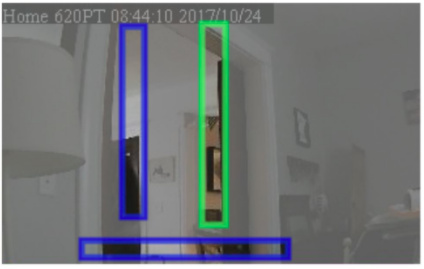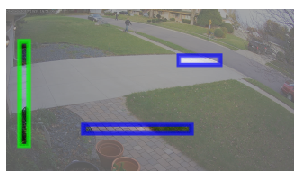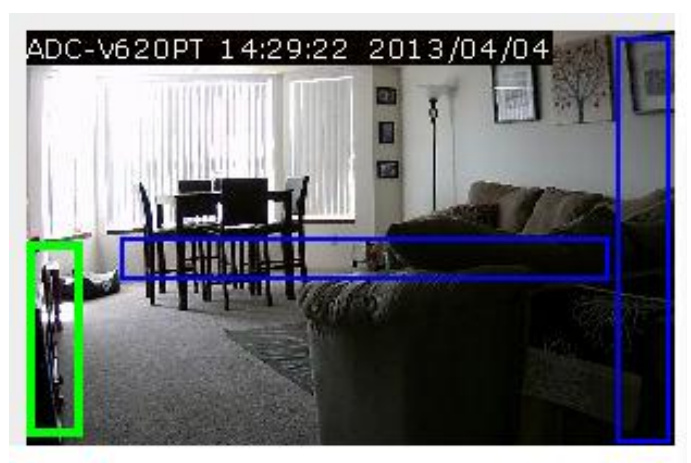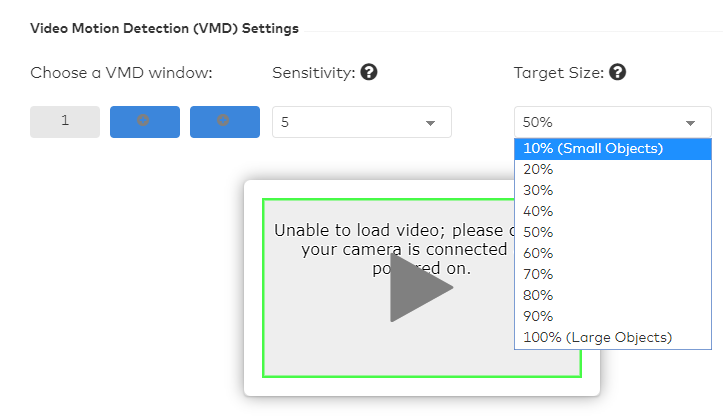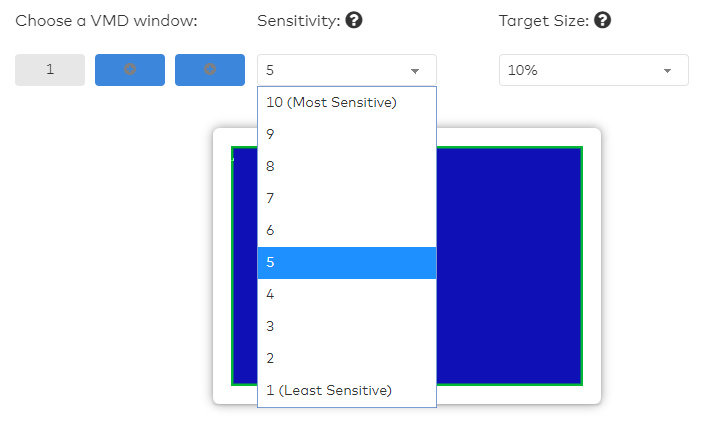Video Motion Detection (VMD) is a method of identifying motion without the use of a motion detector. Cameras with VMD use software to determine if there is motion in the images they are capturing based on changes in the brightness and color of groups of pixels in the video.
When VMD is set up correctly, it can be an effective way to capture activity and generate notifications…
Configure existing VMD settings
Change existing Video Motion Detection settings using the Customer Website or app.
Configure VMD settings using the Customer Website:
- Log into the Customer Website.
- Click Video .
- Click Settings .
- Using the Video Device dropdown menu, select the desired camera.
- Click Video Motion Detection .
- For each VMD window:
a. In Choose a VMD Window , tap the desired VMD window number.
b. Drag across the live view preview to draw a VMD window box.
c. Using the Sensitivity dropdown menu, select the desired sensitivity.
d. Using the Target Size dropdown menu, select the desired target size. - Verify the VMD settings are configured as desired.
- Click Save . Each VMD window should be saved individually.
To configure new VMD recording rules using the Customer Website:
-
Log into the Alarm.com Website.
-
Click Video .
-
Click Recording Rules .
-
Click + Add New Rule .
-
Click to select Video Motion Detection (VMD) .
6. Enter a name for the recording rule.
7. Using the Record a clip when dropdown menu, select the desired video device.
8. Using the in these VMD windows dropdown menu, click to select any existing VMD windows if applicable.
Note : The option to select individual VMD windows is not available for the ADC-V '25, '26, and '36 series cameras.
- In During this time frame , click to select the times when the rule can be triggered.
- Using the Minimum delay between camera-triggered clip uploads dropdown menu, select the desired time required to pass before another clip can be triggered.
- If desired, click to select any of the options in the At home settings . The options include:
- Do not record when the system is Disarmed.
- Do not record when the system is Armed Stay.
- Do not record when any of the Geo-Devices are inside Geo-Fence.
- In Video Clip Recipients , click + Add Recipient if the user wants to receive notifications.
- Select any entries in the Address book to be notified, or click + New to add a new Address Book entry.
- Click Close .
- Verify the recording rule is configured with the desired settings.
- Click Save Rule .