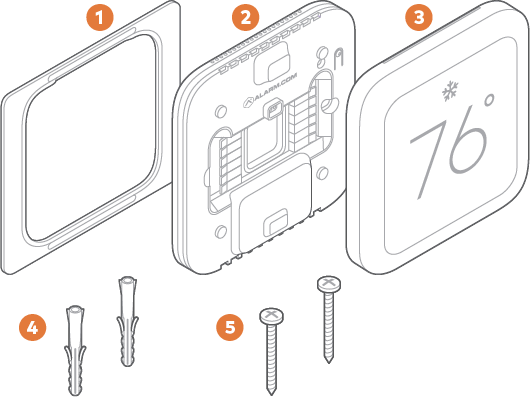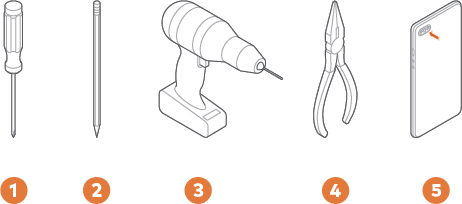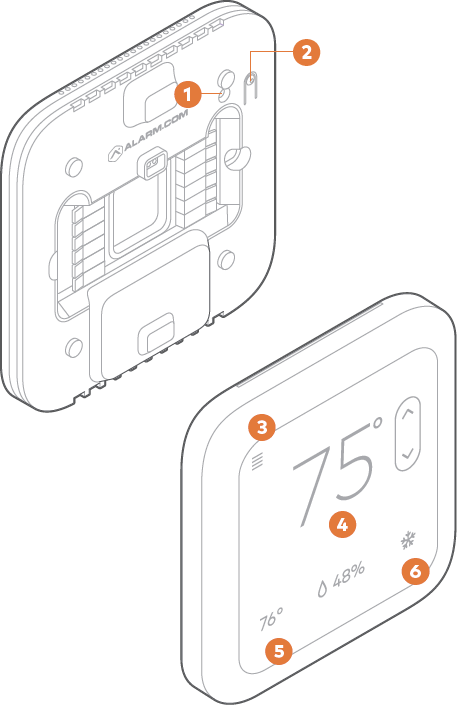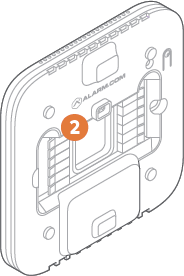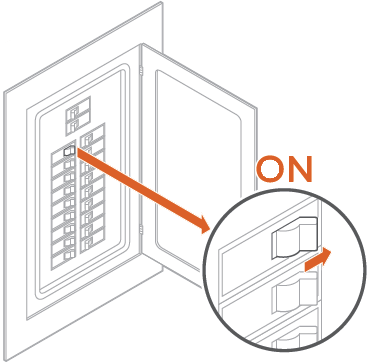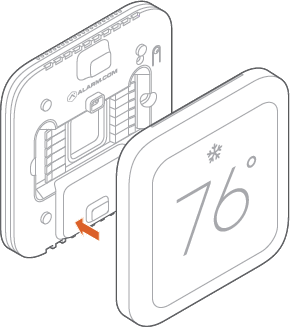Troubleshooting
Heating or cooling does not turn on when the setpoint is above or below the room temperature
To prevent damaging the compressor, the Smart Thermostat HD inserts a delay when cycling the compressor. This delay is only a few minutes long.
How To Resolve: Change the setpoint to 2 degrees beyond the current setpoint and wait 5 minutes, at which point the system should turn on. If this does not work, contact your local HVAC professional.
Heat pump is “cooling when it should be heating” or “heating when it should be cooling”
Some heat pumps use the O terminal for their reversing valve, while others use the B terminal. Your heat pump may be the opposite type from how your thermostat is wired.
How To Resolve: Try physically swapping the O or B wire to the opposite terminal.
- Turn off power to the HVAC system at the circuit breaker.
- Remove the Display.
- Hold down the terminal to remove the wire, remove the wire, hold down the opposite terminal, insert the wire fully.
- Reattach the Display to the Thermostat.
- Power on the HVAC system.
If this does not work, contact your local HVAC professional.
The Display is not working
The Display may not be configured to wake up when you approach. The Display may not be receiving power.
How To Resolve: Tap the screen to wake up the Display.
If you would like your Display to wake up in response to your movement in front of it, verify the settings in the configuration menu. Verify that the Display is powered.
- Remove the Display from the Thermostat.
- Verify the Thermostat LED is on. This indicates the Thermostat has power and should be able to power the Display.
- Put the Display back on the Thermostat.
Caution : If the Display is broken and cannot communicate with the Thermostat or is physically removed from the Thermostat, the HVAC control will not behave as expected. Please contact your HVAC professional to remedy the situation as soon as possible
Motion-detected wake sensor is too sensitive or not sensitive enough
The motion-detected wake sensor needs to be calibrated.
How To Resolve: To calibrate the motion-detected wake sensor:
- Tap MENU on the Display.
- Tap Installer Settings.
- Tap Advanced Configurations.
- Tap Calibrate Motion.
- Leave the area for at least 5 minutes for it to allow for calibration with no motion.
- Once calibration is complete, a prompt will display on the screen indicating whether or not the calibration was successful.
Note : If the thermostat is in a bedroom, it is recommended to turn the motion sensor off in the user settings. The motion sensor is sensitive enough to cause the display to stay on throughout the evening while people move in bed while asleep.
Dynamic backgrounds and/or salutations are not displaying correctly
Good Morning/Afternoon/Evening salutations and dynamic backgrounds require a clock report from the Z-Wave controller during the enrollment process.
How To Resolve: The local time is lost any time the thermostat or Display has power cycled for any reason. While the thermostat will request the time from the Z-Wave controller, it may not always receive the time from the Z-Wave controller.
In the event that the thermostat does not have a valid time set, a default background will be used with no salutations. Your dealer can send commands via Alarm.com to resolve.
The Display is unable to establish connection to the thermostat
The thermostat may be out of range of the Display or affected by interference from metal objects.
How To Resolve:
- Tap Retry on the Display to try connecting the same Display and thermostat again.
- If they are still unable to communicate, move the thermostat closer to the Display away from any metal objects, then retry again.
Note: After several retry attempts, there will be an option to reconfigure the connection. The Display will then list all thermostats within range to connect to
The Display says the wiring is invalid
The thermostat was wired incorrectly.
How To Resolve: Re-wire the thermostat following the on-screen instructions.
Hardware failure message displays on the screen
If the thermostat is experiencing hardware failure, one or more of the following messages will display on the screen:
- D2 – Radar Failure
- D3 – Temp/Hum Sensor Failure
- D4 - Light Sensor Failure
- D5 – Backlight Failure
- D6 – Coprocessor Failure
- D7 – Coprocessor Failure
- D8 – Backplate Failure Detection
- F0 – Temp/Hum Sensor Failure
- F1 – Invalid Temp/Hum Data
- F2 – Thermostat Memory Error
- F3 – Thermostat Memory Error
- F4 – Thermostat Memory Error
- F5 – Relay Stuck Open
- F6 – Relay Stuck Closed
How To Resolve: Reach out to your service provider
The thermostat is locked and cannot be controlled locally or remotely.
The thermostat was configured to be controlled remotely only, and then removed from the account before reverting the setting.
How To Resolve To manually remove a thermostat lock:
- Hold the Lock Icon on the thermostat screen for 10 seconds.
Note : Power cycling the Alarm.com Smart Thermostat HD will not unlock the device.