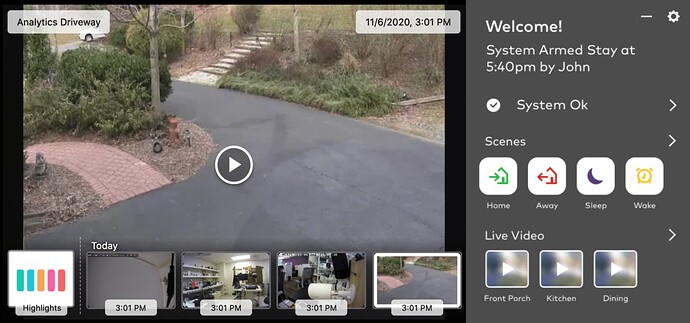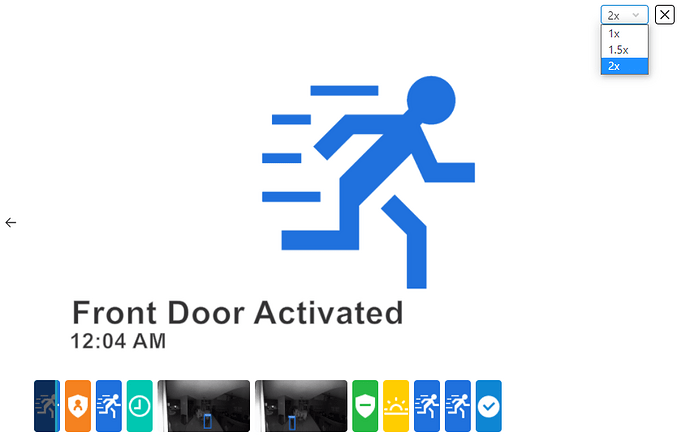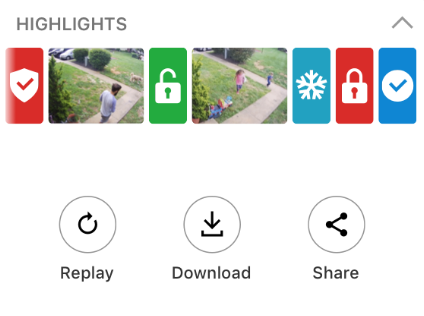Use Highlights to quickly get up to speed on what is happening at home while away through a visual summary of key events in a compelling story format with short video clips and animated icons. Highlights makes it easy to see when people leave the house in the morning, who armed the house, when the mail was delivered, and more.
Note: Events that display in Highlights are automatically generated as the day goes on and represent a summary of daily activity. All events that occur during the day may not be included in Highlights.
Highlights can be viewed using the Alarm.com Website and the mobile app. Users can also choose to download or share Highlights using the mobile app.
Note: Highlights events cannot be customized and the availability of each highlight is dependent on the equipment enrolled in the system.
Requirements
- A residential service package
- Latest version of Alarm.com mobile app
- A video service package that supports Video Analytics
- A Video Analytics enabled Alarm.com video device
Features
The Highlights summary shows a short selection of the most important events of the day. The following types of events may be included in the selection:
- Doors are locked/unlocked
- Doors and windows are opened/closed
- Garage doors are opened/closed
- The system is armed/disarmed
- The thermostat setpoint is changed
- Motion is detected
- Alarms are triggered
- Video and doorbell camera clips are recorded
Note: Skybell button-press clips can appear in Highlights, but Skybell motion-recorded clips are not included.
The feature allows the user to:
- Tap << to view previous days
- Tap an event thumbnail or icon to go to a specific event
- Tap the player area to pause and play interactions
View Highlights
To view Highlights using the Alarm.com Website:
- Log into the Alarm.com Website.
- In the main Home card, click Highlights.
- To play the highlights at a faster speed, use the speed dropdown menu (e.g., 1x, 1.5x, 2x).
- To view a previous day’s highlights, click ←
- Once all highlights are finished playing, the screen displays You’re all caught up!
To view Highlights using the mobile app:
- Log into the mobile app.
- Tap to expand the Highlights card.

- To view a previous day’s highlights, tap <<
- Once finished, the screen displays You’re all caught up!
To download and share Highlights:
A single video reel is created using the video clips within Highlights (i.e., other Highlights system activity is not included in the reel). The highlights reel can be saved and then shared from the user’s mobile device through text, email, or posts to social media depending on the user’s selection.
- Log into the Customer app.
- Tap to expand the Highlights card.
- Wait for the highlights to finish playing.
- In Highlights, tap either Download or Share.