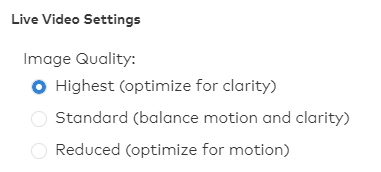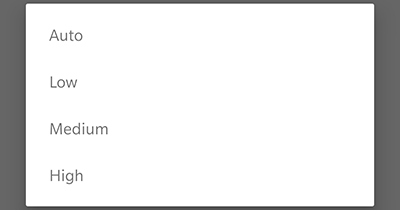Live video can stream from the Alarm.com Website or Alarm.com Mobile app to allow greater awareness of property even when you are away.
Live video and video recordings happen independently of each other. A camera can take a recording based on recording rules or commands even while a user is streaming live video.
For customer privacy, the dealer/service provider does not have access to stream any live or recorded video.
Functionality
Mobile device compatibility
Streaming live video is available on the mobile app available on iOS and Android. Additionally, any web-enabled cell phone with an HTML browser can view real-time live video using the Alarm.com Website. Streaming video is also available on some phones with full HTML browsers. The data charges by the cellular service provider can be significant for using video features on cell phones
- Note : iPhones and iPads should use the Alarm.com mobile app to display live video. Most mobile browser versions are not able to view live video.
Web browser compatibility on computers
Alarm.com video features are available on Edge, Firefox, Safari, and Chrome on both Windows and Macintosh computers
- Note : For SkyBell Doorbell Cameras, live video can only be streamed using the mobile app. Saved clips can be viewed using both the Alarm.com Website and Mobil app.
Live video stream time out
Through the mobile app, live view times out within 3 minutes after the live stream starts. However, continuous live-streaming video is available through the Alarm.com Website and these devices/platforms:
- SVR playback with an external monitor
- Amazon Fire TV*
- Apple TV*
- Android TV*
*The Live Video Connection: Speed Up Remote Connection Initiation feature needs to be disabled to allow continuous streaming on Amazon Fire TV, Apple TV, and Android TV.
Continuously stream live video using the Customer Website
To continuously stream live video using the Alarm.com Website, you will need one of the following video devices with firmware 0.6.7.852+:
- 1080p Indoor Wi-Fi Camera (ADC-V523/523X)
- 1080p Outdoor Wi-Fi Camera (ADC-V723/723X)
- 1080p Outdoor Wi-Fi Camera with Two-Way Audio (ADC-V724/724X)
- Pro Series 1080p Mini-Bullet Camera (ADC-VC727P)
- Pro Series 1080p Dome PoE Camera (ADC-VC827P)
- Pro Series 4MP Bullet PoE Camera with Varifocal Lens (ADC-VC728PF)
- Pro Series 4MP Varifocal Turret Camera (ADC-VC838PF)
- Pro Series 1080p Dome PoE Camera with Varifocal Lens (ADC-VC847PF)
If the video device is unable to maintain a continuous connection, it will revert to the standard web view with a 3-minute timeout. To confirm the continuous live stream is active, verify displays when mousing over the live view.

Speed Up Remote Connection Initiation
When Speed Up Remote Connection Initiation is enabled, the video loads faster while you are far away from the camera’s location. This feature needs to be disabled to continuously stream from the Alarm.com for TV apps.
To disable speed up remote connection initiation:
- Log into the Customer Website.
- Click Video.
- Click Settings.
- Using the Video Device dropdown menu, select the desired video device.
- Click Live Video.
- Click Speed up remote connection initiation to disable the feature.

- Click Save.
How video devices are listed
Cameras are listed Alphabetically in Alarm.com Website, and mobile app.