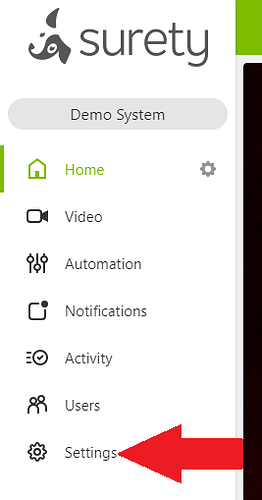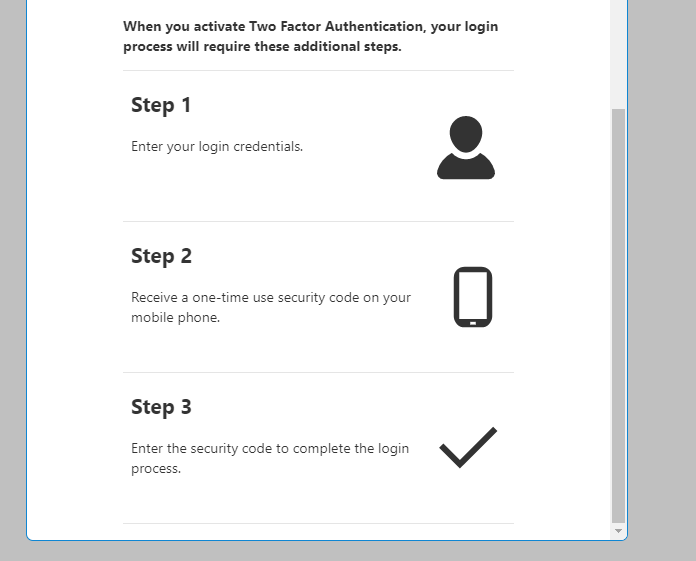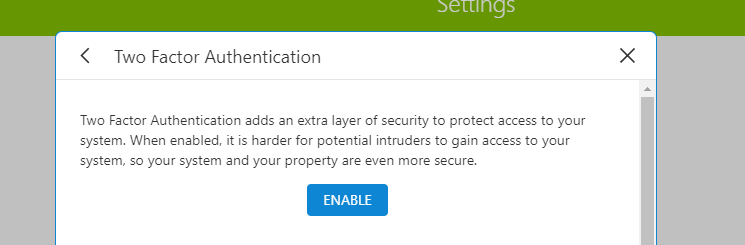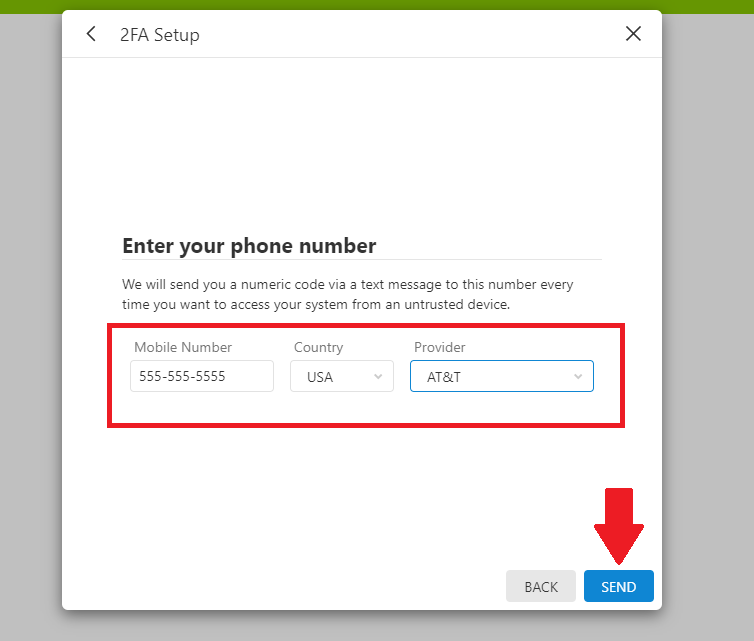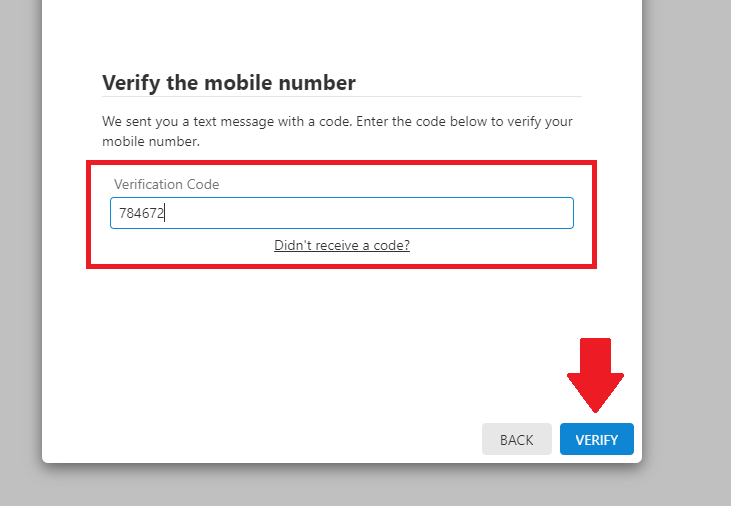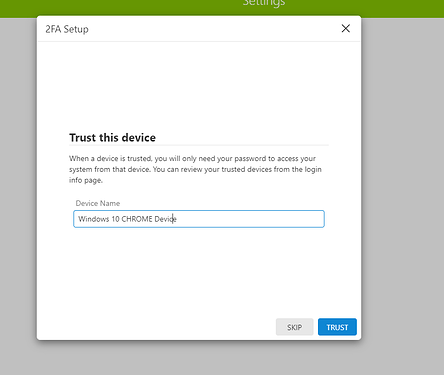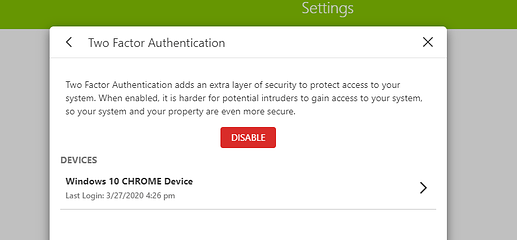Two Factor Authentication is an optional security measure for an account that requires the entry of an additional code, received as an SMS text message, after logging into an account with a login name and password.
Two factor authentication can be enabled on a per-username basis for Alarm.com Login credentials. This guide will show you how to do that.
How does it work?
When Two Factor Authentication is activated:
- Upon login to the Alarm.com Website or app, a text message containing a randomly generated code is sent to a specified phone number. From there, the code within the text message is necessary to log in.
- Upon successful login to the Alarm.com Website, you will be prompted with a message asking if the device is a trusted device.
- If Trust Device is selected, then the Two Factor Authentication process is not started upon login for that specific browser on the device.
- If Skip is selected, the device remains a not trusted device and requires a code to be submitted every time someone uses the device to log into that account.
Note : On the mobile app, the mobile device is automatically trusted upon a successful initial login with Two Factor Authentication.
Getting Started
- Start off by logging in to the Alarm.com website and click on Settings
-
Then Login Information
-
Followed by Two Factor Authentication
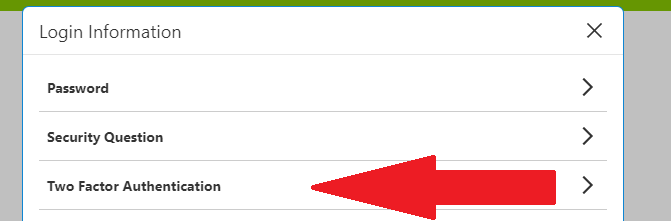
-
Here you will see a rundown on how 2FA works. Click the Enable button to continue.
-
Enter the phone number, country and cell provider associated with the mobile device you want 2FA codes sent to. This is typically the cell belonging to the Login.
-
You will receive an SMS with a unique Verification Code. Enter that code and click Verify to continue.
-
Click on Trust or Skip to proceed.
- Trust and the Two Factor Authentication process is not started upon login for that specific browser on the device.
-
Skip and the device remains a not trusted device and requires a code to be submitted every time someone uses the device to log into that account.
That is all it takes to turn on 2FA. Should you wish to enable 2FA for another login, repeat these steps after logging in to Alarm.com with those credentials.
Should you ever wish to disable Two Factor Authentication, you can do so be clicking the Disable button.