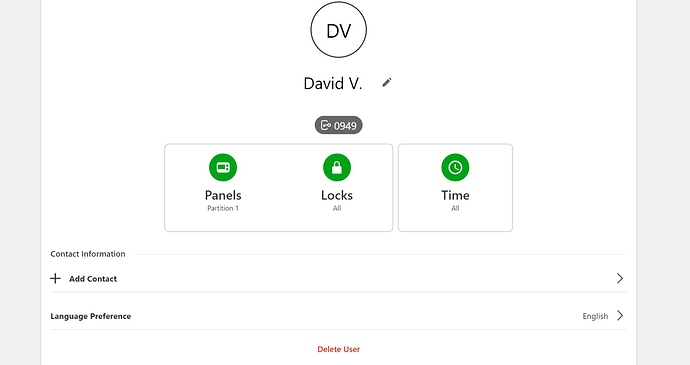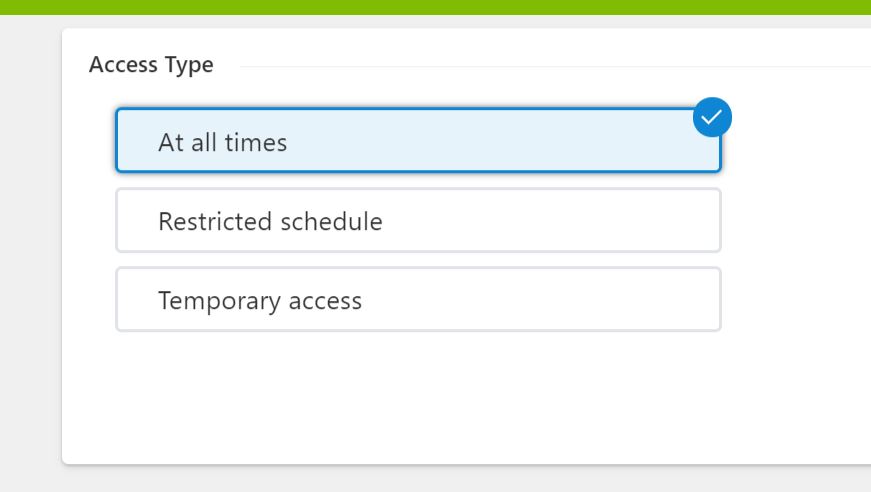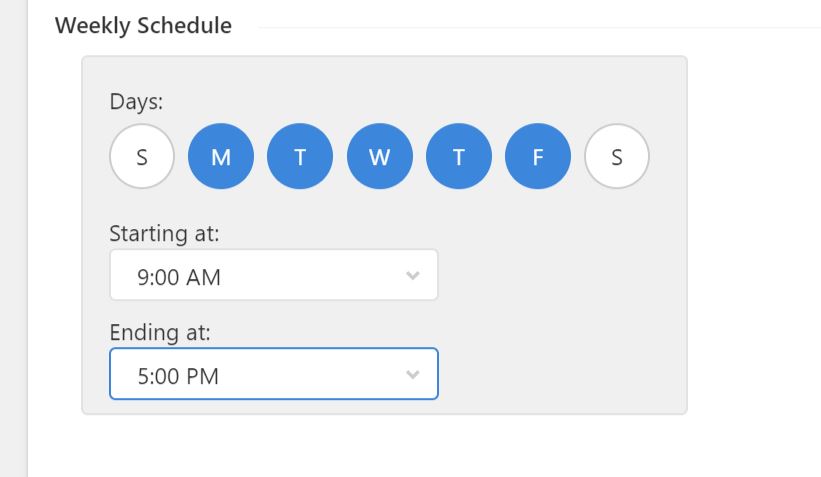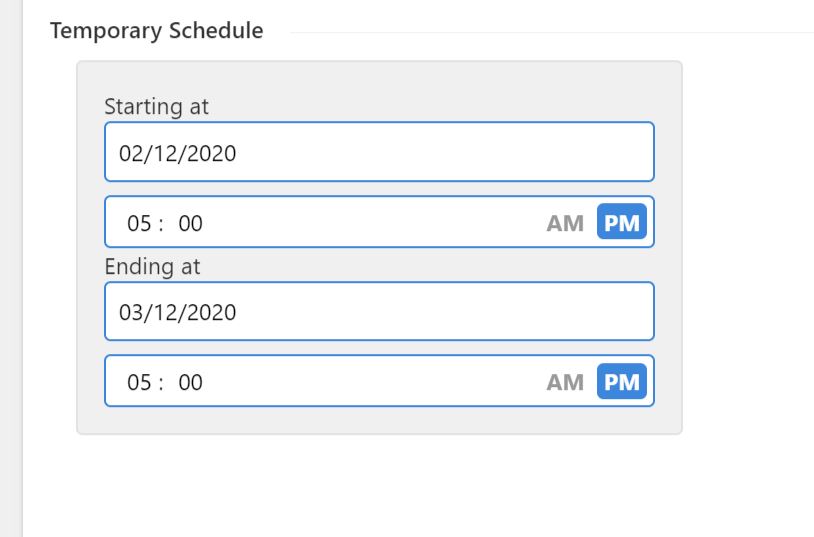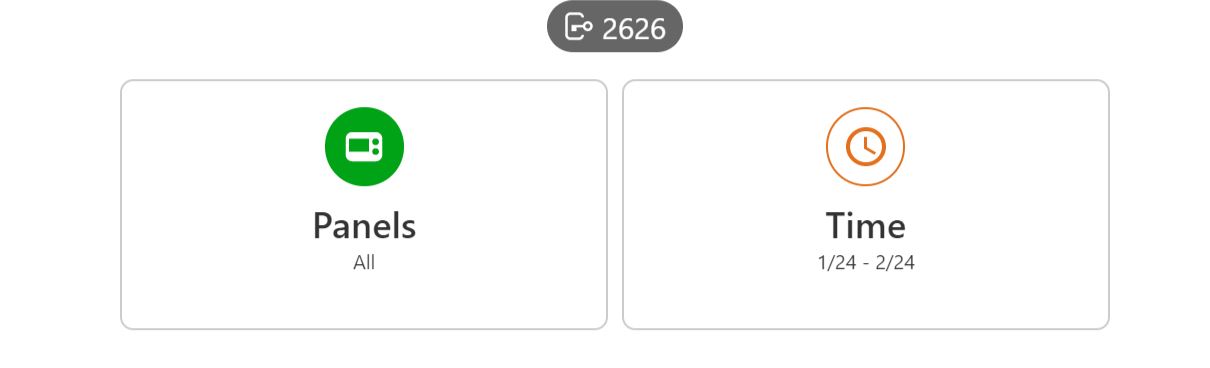This guide will show you how to set up temporary access for an alarm panel user through Alarm.com.
This guide assumes you already know how to create a new user. Should you need steps on how to create a new user, please see this guide here.
- To grant temporary access to the user, start by clicking on the Time icon on the User’s Profile Page.
- From here you can choose the type of access you want to grant the user.
- At all Times (Default)
- Restricted Schedule
- Temporary Access
- Weekly Schedule allows you to select the days of the week and time frame you want the user to have access. This is great for dog walkers, house cleaners, etc.
- Temporary Schedule Lets you choose a date range and time that the user will be granted access. Once the schedule has ended, the user’s access will be revoked. This is a good options for house sitters, visiting friends/family or even an Airbnb type situation.
-
When done making your selections, click the Save button. Once saved, it can take a few minutes for the user’s new settings to be saved.
-
You will notice the Time icon has changed color and to denote that the user is temporary. Should you need to make any changes, you can do so from this screen.