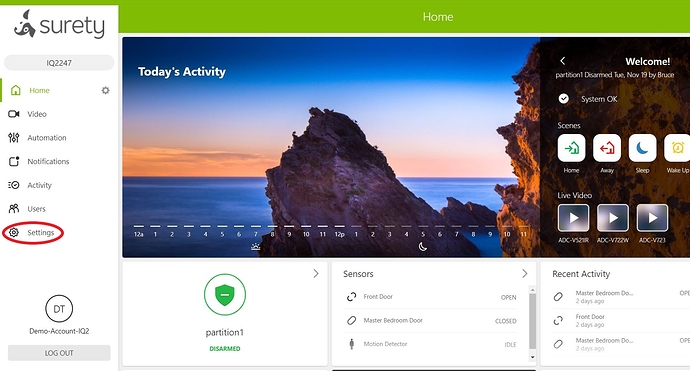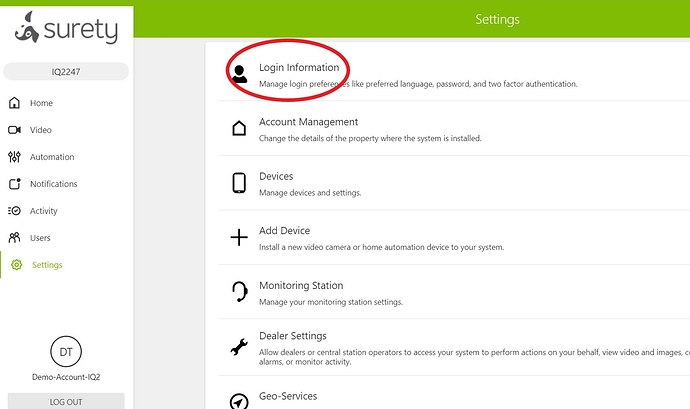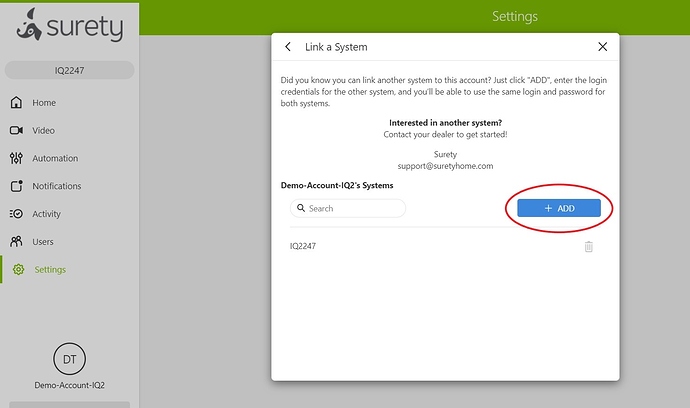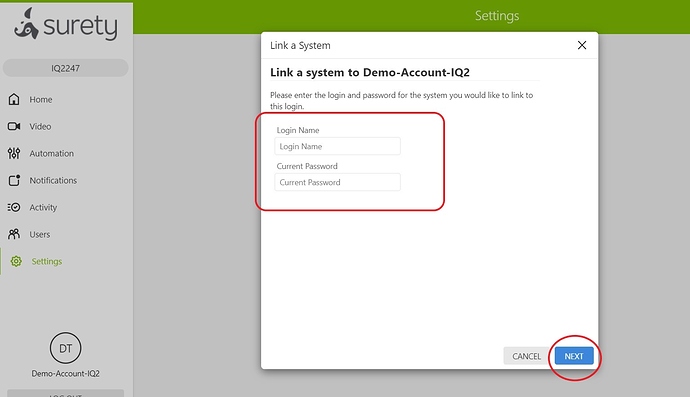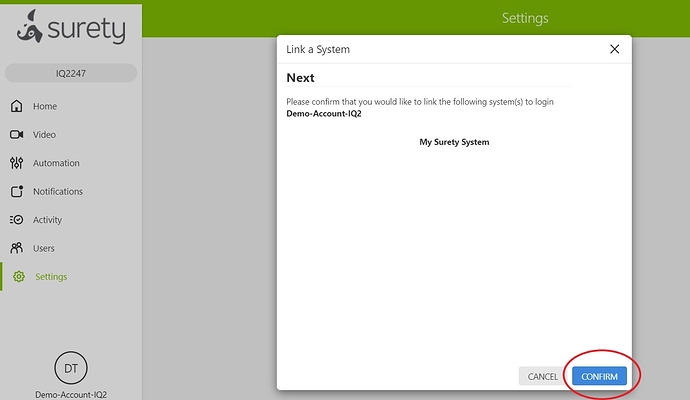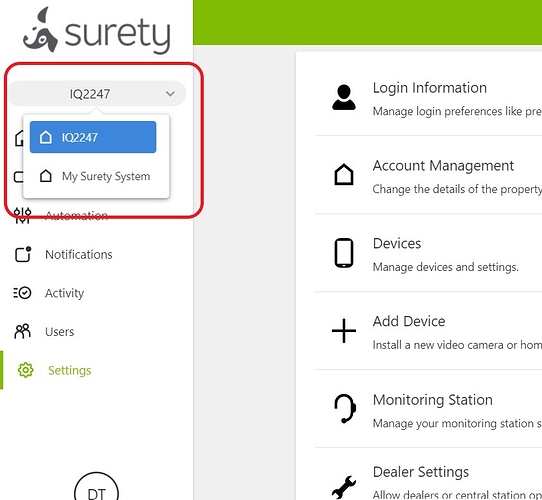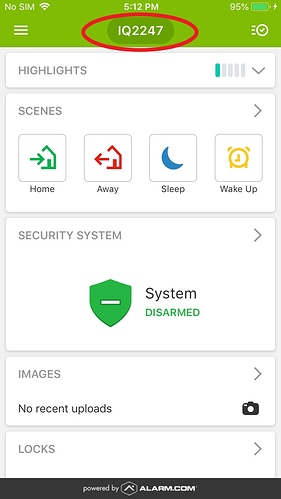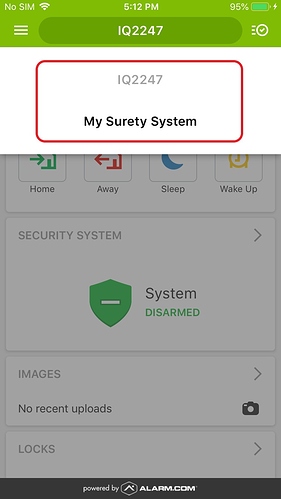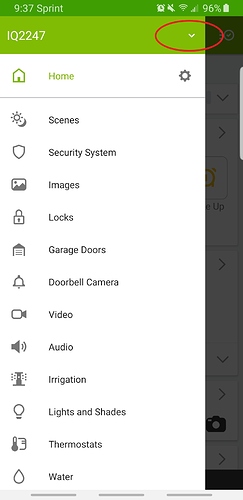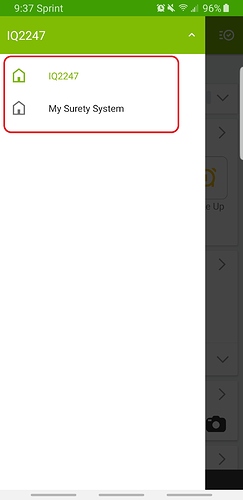If you have more than one Alarm.com account, even if they are through multiple service providers like Surety, you can connect these accounts utilizing the Link a System feature.
This will allow you to utilize one set of login credentials to access all of your separate Alarm.com accounts, making it unnecessary to log out of one account and log back into another using separate credentials.
This is a great feature for users with multiple properties, vacation homes, rental units, etc.
What is Needed to use Multi-System Access
All you need to utilize the feature is more than one active Alarm.com account!
Let’s Get Started!
-
Start off by logging in to the Alarm.com account you want to be the primary login. The credentials for this account will be used to access all subsequent accounts.
-
Once logged into what will be the primary account, click on Settings.
-
Next click on Login Information.
-
Then on Link a System
-
On the Link a System Page click on Add.
-
Then enter login credentials for the account you wish to add and click Next.
-
Afterwards you will be asked to Confirm the account link.
-
Now from the Link a System Page you can see all of the accounts that are linked together.
-
Should you wish to add another account, click the Add button again.
-
You can also break the link between accounts by clicking on the Trashcan Icon next to the linked accounts.
-
After the accounts have been linked, you can select which account you want to control by clicking the drop down menu on the account name in the top left hand corner. (or in the menu of the mobile app).
Now when you log into your primary account, you can select which account you wish to control without the burden of having to log out of one account, then back in to another.
Switching Accounts through the Mobile App
While you can’t set up the link between multiple accounts via the mobile app, you can still swap between accounts quickly via the app once the link has been established.
When using an Apple iPhone you can select which account you want to use through one of two ways.
First by swiping the System Name to switch from one account to the next.
The second can be done by clicking the System Name at the top of the home screen
Then selecting the account you wish to access from the drop down. Simple!
If you are using Android the process would be as follows:
Click the menu icon in the top left of the app
Then click the down arrow next to the System Name.
and select the system you want to switch to and you’re done!