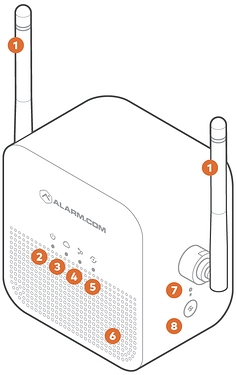Pre-installation checklist
- ADC-W115C Alarm.com Smart Chime (included)
- Standard non-switched electrical outlet
- Broadband Internet connection (cable, DSL, or fiber optic), with a Wi-Fi router
- A computer, tablet, or smartphone with Internet access is required
- An Alarm.com Wi-Fi connected device
- Alarm.com account with a service package that supports video
Overview
Designed to work seamlessly with the Alarm.com platform, the ADC-W115C serves as a Wi-Fi extender (2.4GHz) and customizable wireless doorbell chime. Simply plug the ADC-W115C into a wall outlet, pair with the existing router, add to an account, add a doorbell camera, and enjoy boosted network signals that provide instantaneous chime notifications.
Note : The ADC-W115C can only be used as a Wi-Fi extender for Alarm.com video devices.
- Antennas
- Power LED
- Router LED
- Devices LED
- WPS LED
- Speaker
- Reset button
- WPS button
Connect the Alarm.com Smart Chime to your Wi-Fi network
Alarm.com Mobile App
- Log in to the Alarm.com mobile app.
- Tap Add Device.
- Tap Video Camera.
- Tap Enter MAC Address (If you do not see the Add Device option, please use the AP Mode or WPS Mode instructions below
- Follow the on-screen instructions to finish adding the chime.
Alarm.com Website
- Log into the Alarm.com Website.
- Click Video.
- Click Settings.
- Click Add Video Device.
- Click to select Smart Chime (ADC-W115C) from the Installation Tutorials list.
- Follow the on-screen instructions to finish adding the chime.
Note: You will be instructed to hold the WPS button for 10+ seconds until the Cloud LED begins blinking. Failure to do so will prevent the installation from completing.
WPS mode
To ensure sufficient Wi-Fi signal, complete these steps with the chime in close proximity to your router.
- Plug the Alarm.com Smart Chime into a non-switched electrical outlet. Wait for the Power LED to change from blinking to solid.
- Press and hold the WPS button for approximately five seconds or until the LED changes from blinking rapidly to blinking slowly.
- Activate WPS mode on your router. Consult your router’s user guide for more information. The Alarm.com Smart Chime will begin to connect to the Wi-Fi network. The Smart Chime’s Router LED will begin blinking when a connection is established and will become solid when an internet connection is successfully established.
- Add the device to the account by using a web browser and entering the following URL: www.alarm.com/addcamera.
- Begin the installation by entering the Alarm.com Smart Chime’s MAC address, located on the back of the chime, on the packaging, or on the sticker that is included in the packaging.
- Follow the on-screen instructions to finish adding the chime.
7.Note*: You will be instructed to hold the WPS button for 10+ seconds until the Cloud LED begins blinking. Failure to do so will prevent the installation from completing.
You can now unplug the chime and install it in its final location.
AP Mode
To ensure sufficient Wi-Fi signal, complete these steps with the chime in close proximity to your router.
- Plug the Alarm.com Smart Chime into a non-switched electrical outlet. Wait for the Power LED to change from blinking to solid.
- On an Internet-enabled device, connect to the Wi-Fi network Chime Config (XX:XX:XX) where XX:XX:XX is the last six characters of the Alarm.com Smart Chime’s MAC address, located on the back of the chime or on the packaging. To connect, use the Wi-Fi password located on the back of the chime, on the packaging, or on the sticker that is included in the packaging.
Note*: This configuration network will only be available when the device is not connected to the home’s Wi-Fi network. To switch to a different Wi-Fi network, while actively connected to the original network, use the Alarm.com Smart Chime’s Wireless Network Settings Page on the Alarm.com Website.
- On the same device, open a web browser and enter: http://connect.alarm.com or http://192.168.173.1/ in the URL field. Follow the on-screen instructions to add the Alarm.com Smart Chime to the Wi-Fi network. The Router LED will begin blinking when a connection is established and will remain illuminated when an internet connection is successfully established.
- Add the device to the account by using a web browser and entering the following URL: www.alarm.com/addcamera.
- Begin the installation by entering the Alarm.com Smart Chime’s MAC address, located on the back of the chime, on the packaging, or on the sticker that is included in the packaging.
- Follow the on-screen instructions to finish adding the chime.
Note: You will be instructed to hold the WPS button for 10+ seconds until the Cloud LED begins blinking. Failure to do so will prevent the installation from completing.
You can now unplug the chime and install it in its final location.