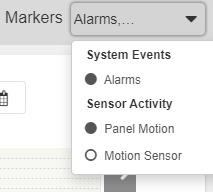Use the Stream Video Recorder timeline to stream playback
Alarm.com Stream Video Recorders have a remote interface on the Alarm.com Website or app. You can stream playback from specific times, adjust playback speed, see important sensor activity, and save/download clips.
To stream video playback using the Alarm.com Website:
- Log into the Alarm.com Website.
- Click Video .
- Click Settings .
- Click SVR Timeline .
- Using the dropdown menu, select up to four cameras. The maximum number of devices that can be selected at once varies based on the equipment and the network being used.
- Click Play
To stream video playback using the Mobile App:
- Log into the Customer app.
- Tap the Menu Icon.
- Tap Video
- Tap SVR .
- Using the dropdown menu, select a camera.
Note : The Customer app for the iPad shows all available video devices on a grid and does not have a dropdown menu.
- Tap Play Icon
Timeline bar features
You can play back specific recording times and dates using the timeline bar on the Website or app.
Customer website playback timeline
The timeline bar on the Website displays system/sensor activity events as gray bars and recorded clips as dots color-coded to the selected cameras.

- Use the large green bar to select where to begin the video. Drag the green bar to the desired time or click anywhere on the timeline to jump to that point.
- Click on the forward/backward arrows to scroll through the timeline.
- Mouse over the color-coded dots to see thumbnail images of recorded clips previously uploaded to the account.
- Mouse over the activity markers (i.e., the gray bar) to see system events and sensor activity.
Adjust which activity markers appear on the timeline
-
Using the Markers dropdown menu, select the sensor activity and system events to show on the timeline.
Playback controls on the Alarm.com Website
Playback speed
- Using the dropdown menu, select the desired playback speed from the available options.
- Click + or - to increase or decrease the playback speed incrementally.
Playback resolution
- Using the dropdown menu, select Small , Medium , Large , X-Large . X-Large is only available when one camera is selected.
- Click + or - to increase or decrease the window size incrementally.
Timeline scale
- Using the dropdown menu, select Hour , Day , Week .
- Click on + or - to increase or decrease the timeline scale incrementally.
Currently selected time
- Enter the date manually in the Currently selected time field.
- Click the Calendar Icon to pick a date from the calendar.
Mobile app playback timeline
The timeline bar allows users to watch recorded video from a selected time period.
![]()
Use the gray bar to select where to begin video:
- Drag the bar to the desired time.
- Tap anywhere on the timeline to jump to that point.
- Tap the forward/backward arrows to find more playback.
Playback controls on the Customer app
Playback speed
Using the dropdown menu, select the desired playback speed from the available options.
iPad Customer app : Tap the + and - buttons to adjust the playback speed.
Note : The upload speed required for streaming playback is multiplied by the playback speed.
Timeline scale
Using the dropdown menu, select Hour , Day , Week .
iPad Customer app : Tap the + and - buttons to adjust the timeline scale
Currently selected time
Tap Calendar Icon to pick a date from the calendar.