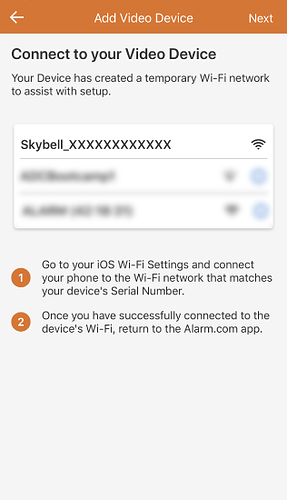Specific Mobile device instructions
If using an Android device and the mobile app version is below 4.15.7:
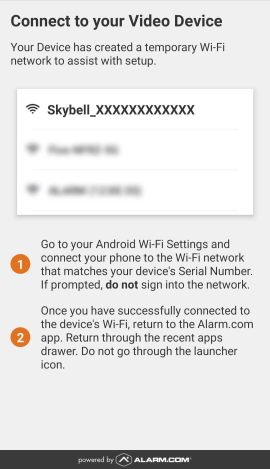
- Go to your Wi-Fi settings and select the network that matches the SkyBell Doorbell Camera’s serial number.
Important : If prompted, do not sign into the network.
- Once you are connected to the Skybell network, return to the Customer app. Use the recent apps drawer (i.e., the task manager/list of currently open apps) to return to the Customer app instead of the launcher icon.
If using an Android device and the Customer app version is 4.15.7+:
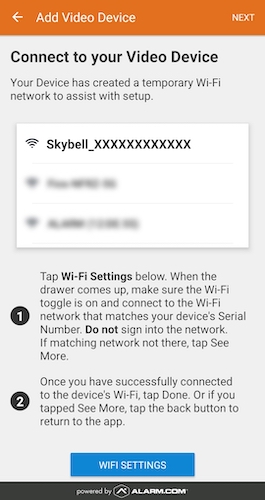
- Tap WiFi Settings . If the device’s Wi-Fi is disabled, tap the toggle switch to enable it.
- Tap to select the network that matches the SkyBell Doorbell Camera’s serial number.
- Continue the installation:
- For devices using Android 10+, tap Done .
- For devices using versions below Android 10, tap the arrow in the upper left corner to return to the mobile app.
If using an iPhone or iPad:
The mobile app prompts to:
- Leave the app, then go to the phone’s Settings app.
- Tap Wi-Fi .
- Tap to select the SkyBell network and wait until a blue checkmark appears next to the network.
- Once you are connected to the Skybell network, go back to the Customer app to complete the installation.
Note : To verify that the iOS device is connected to the network, wait for 30 to 60 seconds for the Wi-Fi signal icon to appear at the top of the device.