Overview
- The Video Device Settings and individual Device Overview pages allow you to check in on your cameras at a glance and zero in on issues quickly.
- New screens accessible from the Device Overview empower you to adjust audio settings, as well as run through basic troubleshooting steps.
Navigation
To access the redesigned Video Device Settings overview screen:
- Log into the Alarm.com app.
- Tap
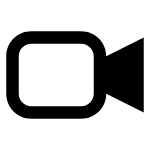
- Tap
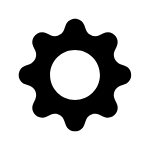
To access the Device overview screen:
- Log into the Alarm.com app.
- Tap
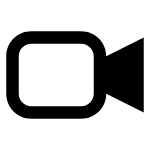
- Tap
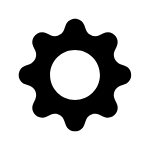
- Tap to select the desired camera in the Video Devices section.
Redesigned page
Video Device Settings
What’s new?
- You can see a list of available devices from the Video Device Settings page.
- Tapping on one of the listed devices takes you to the Device Overview for that piece of hardware.
- The Add Device option is now included at the top of this new menu.
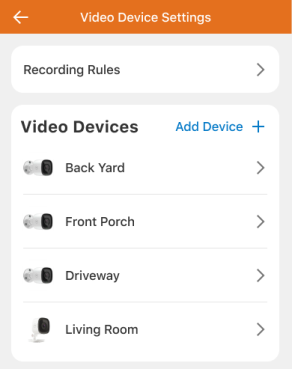
New settings pages
Device Overview
From the Device Overview screen, you can:
- See an image of the device along with its model and MAC
- See the current device status (e.g. Online/Offline)
- Tapping the card shows a detailed view of the device and status history
- See the current Wi-Fi signal strength at a glance
- Access the usage report
- Access device-specific settings like general and network settings, as well as resolution and audio settings
- Easily customize the name of the device
- Access the Recording Rules screen to add, edit, pause, or resume rules
- Remove the device from the account
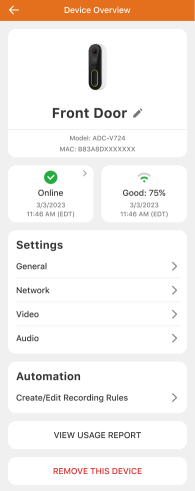
Device Status
From the Device Status screen, you can:
- Review the Device Name and Connection Type (Wi-Fi, Ethernet)
- Quickly see Device Status, including date and time, front and center
- Manually request updated status by tapping “Test Connectivity”
- Review the history of the Device Status to identify trends and issues
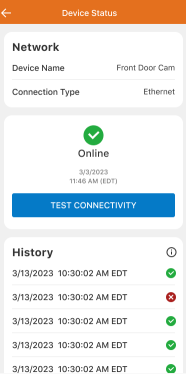
General settings
From the General settings screen, you can:
- One-stop-shop for basic device info like Model, MAC Address, and Firmware Version
- Toggle the device’s status LED on or off
- Enroll or remove the device to send clip donations to the Feedback Program
Device specific settings (not available for all hardware)
- Access device-specific info like Hardware Version and Serial Number
- Change LED brightness and color settings
- Change LED motion response settings
- Set up motion and button press notifications to your panel
- See wedge type (when applicable)
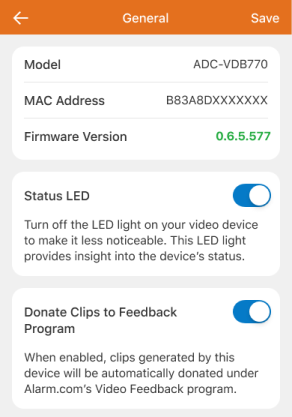
Network settings
From the network settings screen, you can quickly review the following settings:
- Network Name
- Connection Type
- IP Address
- Frequency Band
- Encryption Type
- Port
- HTTPS Port
- Last DDNS Update
Network Settings are view-only in the Alarm.com app, however these settings can be managed via an Advanced Network Setup and Testing Page on the Alarm.com website. In a later phase, management functionality will be included for mobile.
Video configuration
From the video configuration screen, you can:
- Access Camera Calibration and SD Card Info (previously found on the settings landing screen)
- A new green check indicator appears next to “Calibrate Video Device” after calibration is complete
- Control settings related to Field of View and Privacy Zones
Audio settings
From the audio settings screen, you can:
- Manage camera call volume via an audio slider
- Toggle the device’s microphone and speaker on and off