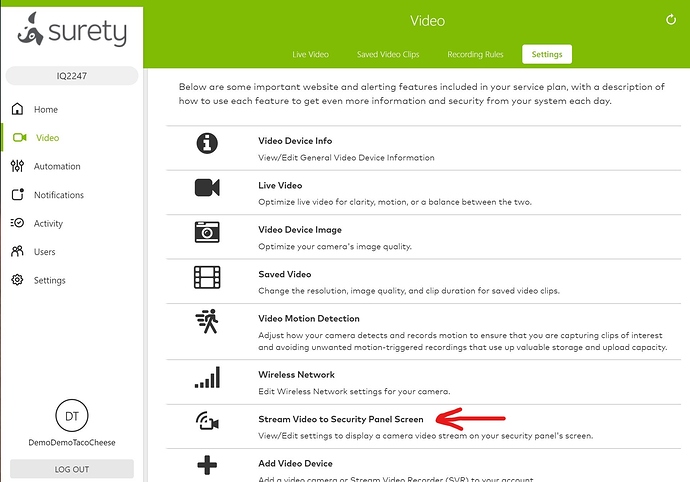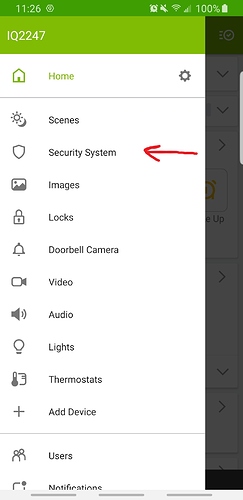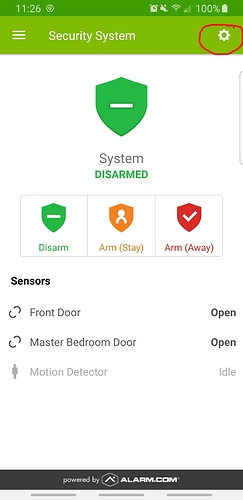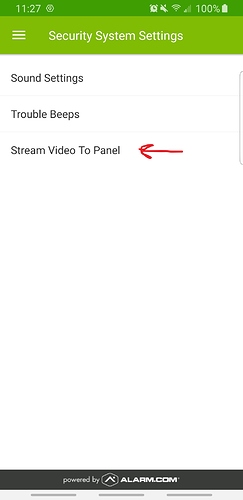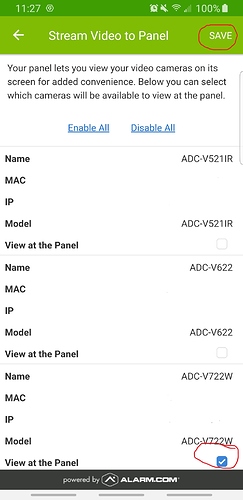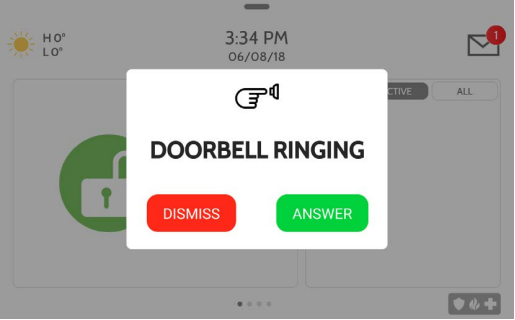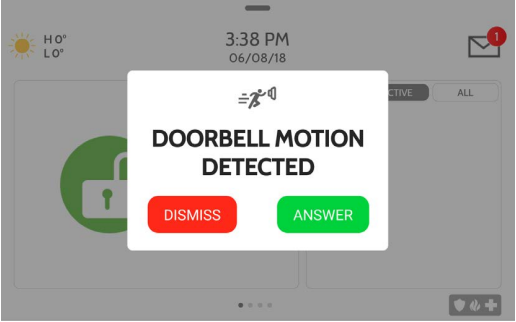Want to stream live video to your Qolsys IQ Panel 2/4 or IQ Remote but don’t know how? This guide is for you!
What do I need?
It’s pretty simple. You need the following:
Qolsys IQ Panel 2/2+ or IQ Panel 4
- the IQ Remote can also stream video.
- If using the IQR-PG IQ Remote PowerG, it must be connected via Wi-Fi, not PowerG
A Surety security service plan with Video
- Surety Alarm or Surety Home with video add-on
- Surety Protect
- Surety Complete
One of the following Alarm.com compatible cameras:
Live Stream w/ 2-Way Audio
- 1080p Indoor Wi-Fi Camera (ADC-V515)
- Indoor Fixed with IR (ADC-V521IR)
- For two-way audio, it must be on firmware version IP8137-ALAM-0100d1+
- Indoor Fixed with IR (ADC-V522IR)
- For two-way audio, it must be hardware version 0101 with firmware version IP8168-ALAM-0100b9+
- 1080p Indoor Wi-Fi Camera (ADC-V523/523X)
- 1080p Outdoor Wi-Fi Camera with Two-Way Audio (ADC-V724/724X)
- 180° HD Camera/Wellcam (ADC-V622/ADC-V622-WELL)
- SkyBell Doorbell Camera (ADC-VDB101/102/105/106/105x/106x)
- Alarm.com Video Doorbell (ADC-VDB750)
- Alarm.com Video Doorbell (ADC-VDB770)
- 1080p Mini-Bullet Camera (ADC-VC727P)
- Alarm.com Wireless Video Doorbell (ADC-VDB780B)
*When using the Doorbell Camera, it must be on the same access point’s network as the main panel.
Live Stream but no 2-Way Audio
- Outdoor Wireless (ADC-V722W)
- 1080p Outdoor Wi-Fi Camera (ADC-V723/723X)
- Indoor/Outdoor Mini Bullet (ADC-VC725 or ADC-VC726)
- Indoor/Outdoor Dome (ADC-VC825 or ADC-VC826)
- Indoor/Outdoor Turret Camera (ADC-VC836)
- Indoor/Outdoor Bullet Camera (ADC-VC736)
- Pro Series 1080p Dome PoE Camera (ADC-VC827P)
- Pro Series 1080p Dome PoE Camera with Varifocal Lens (ADC-VC847PF)
- Pro Series 4MP Bullet PoE Camera with Varifocal Lens (ADC-VC728PF)
- Pro Series 4MP Varifocal Turret Camera (ADC-VC838PF)
I’ve got the equipment, let’s get started!
-
Start off with your IQ Panel 2/2+ and your compatible camera connected to your wi-fi network and reporting to Alarm.com.
-
You will also need to make sure that your IQ Panel 2/2+ and IQ Remote are on firmware
2.4.0+. You can find Qolsys IQ Panel 2/2+ firmware patch notes here.
(Optional) If you are using the IQ Remote streaming to the secondary panel will need to be enabled on the IQ Panel 2/2+. To do so:
- Go to the home screen of the main panel:
- Tap Settings.
- Tap Advanced Settings.
- Enter the installer code.
- Tap Installation.
- Tap Installer Settings.
- Tap to enable Stream Live Video Cameras to IQ Remote.
Note that when live video is initiated from the IQ Remote:
- The live video stream also appears on the main panel.
- The live video stream does not have audio.
- Next you will enable which cameras you want to stream to the panels through Alarm.com. This can be done via the ADC website or through the ADC Mobile App:
To enable live view using the Alarm.com website:
- Click Video.
- Click Settings.
- Click Stream Video to Security Panel Screen.
- In the View at the Panel column, click the checkbox to select each camera to view the live camera stream on the Qolsys IQ Panel 2’s screen.
- Click Save. Allow a few minutes for the settings to save to the panel. The panel may need to be power cycled.
To enable live stream to the panel using the Alarm.com Mobile App:
- Log into the mobile app.
- Tap Menu
- Tap Security System.
- Tap Settings Gear.
- Tap Stream Video to Panel.
- Enable desired cameras.
- Tap Save.
After selecting which cameras you want to live stream, you’re ready to move on.
Stream Live to Qolsys Panel
Now that everything is setup, it’s time to stream live view from the panel!
Swipe left on the Qolsys IQ Panel 2’s home screen until you reach the Live Video Cameras page.
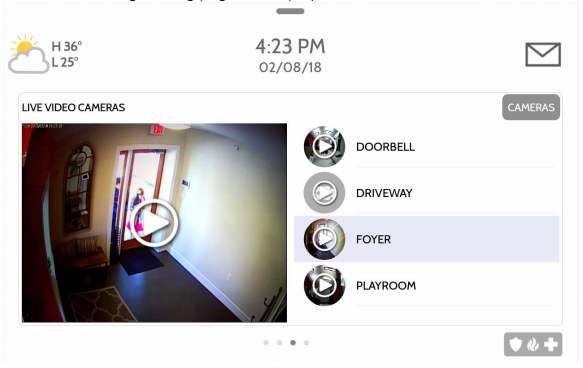
- Tap to select the camera to view.
- Tap the Play icon to view the live video stream from the selected camera.
- On the live view:
- For video cameras that support two-way audio:
- To talk through the camera, tap and hold the Microphone icon.
- To adjust the audio coming from the camera, tap and drag the volume slider.
- To end the live stream, tap the Hangup icon.
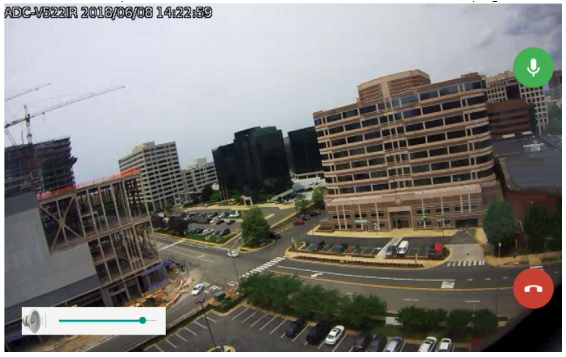
Additionally, for Alarm.com Doorbell Cameras, the system can be disarmed from the live video on the panel.
-
To disarm the system, if the system is armed:
- Tap Lock icon.
- Tap > on where it states the current status of the security system (i.e. Arm Stay, Arm Away, or Disarmed).
- Tap Disarm.
- Enter a user code to disarm the system.
-
If using Z-Wave locks, the locks can be unlocked/locked from the live video on the panel. To unlock/lock Z-Wave locks:
- Tap Lock Icon.
- Tap > for the lock.
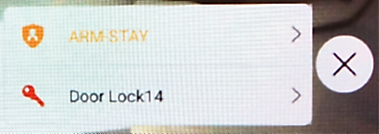
Tap Unlock if the door is currently locked, or tap Lock if the door is currently unlocked.
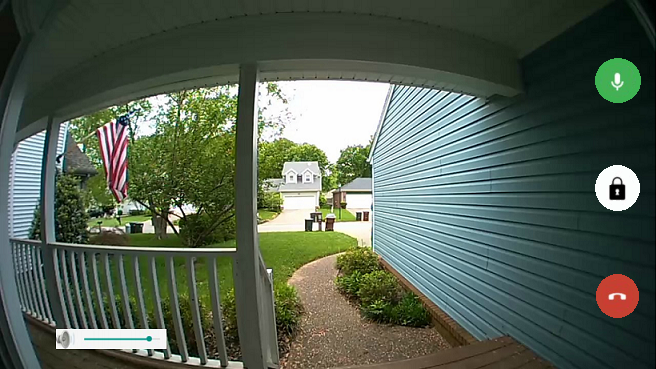
For video cameras that do not support two-way audio, only a red X is on the screen to close the live stream.

Hope this guide provides some insight for you to enable Live View on your Qolsys IQ Panel 2/2+, enjoy!