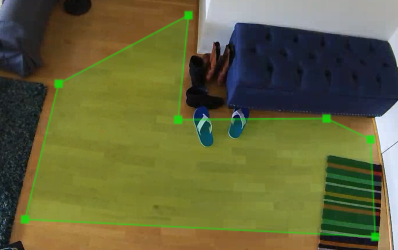Requirements
- A service package that supports Video Analytics
- At least one Alarm.com Video Doorbell (ADC-VDB770) enrolled on the account
Differences from general Video Analytics
The Video Analytics rule for doorbell cameras operates differently from general Video Analytics. Video Analytics for doorbell cameras has the following features:
- One Video Analytics recording rule per device
- Only Ground Zone rules can be created
- Only people can be detected
Create the Video Analytics rule
Using the Customer Website:
- Log into the Customer Website.
- Click Video .
- Click Recording Rules .
- Click + Add New Rule .
- Click to select Video Analytics .
- Click to select the desired Alarm.com doorbell camera.
Using the Customer app:
- Log into the Customer app.
- Tap Video .
- Tap Settings
- Tap Recording Rules .
- Tap + Add New Rule .
- Tap Video Analytics .
- Tap to select the desired Alarm.com doorbell camera.
Configure the Video Analytics rule
To configure the trigger:
- In the Rule Name field, enter a name for the recording rule.
- Click and drag the corners of the shape to cover only the ground where the person’s feet will be, or click and drag inside the shape to move the shape it. To clear the current area of interest and restart, click Clear ground zone .
- Use the Detection Sensitivity slider to select the desired sensitivity.
To customize when the rule is active:
- Using the Set Minimum Delay Between Clips dropdown menu, select the desired timeframe. This setting determines how long the camera must wait after recording a clip to trigger another recording.
- In The Rule will run… , click to select At all times or Only during the following times .
- If Only during the following times is selected:
- Click to select the days of the week to record on.
- Using the Begin dropdown menu, select the time for the recording rule to start.
- Using the End dropdown menu, select the time for the recording rule to stop.
- In Except when… , click to select any available exceptions that turn the rule off regardless of the schedule. Options depending on the equipment include: the panel is armed away, the panel is armed stay, and Geo-Device is inside a specified Geo-Fence.
To configure the notifications:
- Click to select the desired notification recipients. It is recommended to use push notifications to a phone using the dropdown option to attach a thumbnail.
- Attach a Thumbnail and Text Only are the available options for Push, SMS, and Email notifications for the ADC-VDB770.
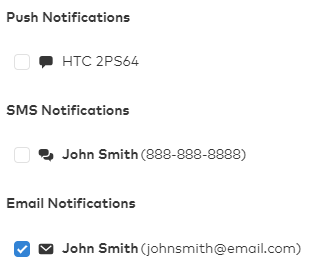
To configure light-automation rules:
Camera-driven light automation rules require Lights to be enabled on the service package along with at least one Z-Wave light device enrolled on the account. If these requirements are met, the Light Automation section appears toward the bottom of the Video Analytics Rule.
Note : Lights cannot be enabled during a time when the Video Analytics rule is not set to record (e.g., if the device is set to record only at night, lights cannot be set to turn on during the daytime because no clip would have been recorded).
- Using the Turn on selected lights for dropdown menu, select how long the lights should turn on for.
- Click to select which lights are to be automated by the rule.
- In During these time frames , click to select At all times , Only during the following times , or Only after sunset .
- If Only during the following times is selected:
- Click to select which days of the week on which to record.
- Using the Begin dropdown menu, select the time for the recording rule to start.
- Using the End dropdown menu, select the time for the recording rule to stop.
To enable Touchless Doorbell:
- Click the Enable Touchless Doorbell toggle to enable Touchless Doorbell.
- Click and drag to create an area where the guest can stand that triggers the Video Doorbell to ring.
- Using the Duration Inside Area of Interest dropdown menu, select how long the guest must stay in the zone to trigger the Video Doorbell.
- Click Save .
Note : Notifications triggered by the Touchless Doorbell feature appear as button press events. The event cannot be changed to something other than a button press.